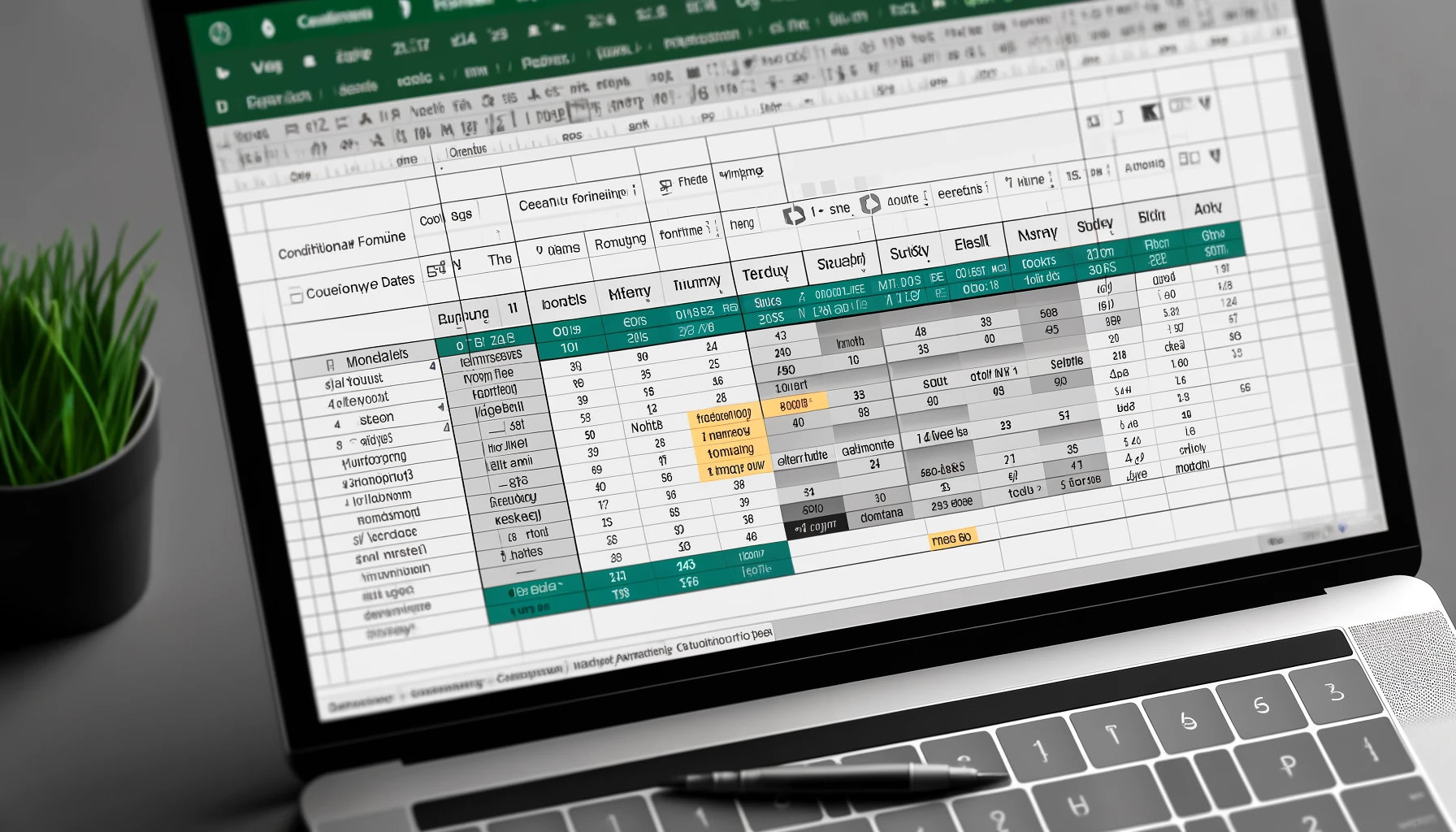Nel contesto della gestione dei dati, è importante mantenere aggiornate le informazioni vecchie per evitare di perderle di vista. Utilizzando la funzione di formattazione condizionale di Excel, è possibile evidenziare automaticamente le celle che contengono date di un mese fa, consentendo di individuare facilmente i dati che necessitano di aggiornamento. In questo articolo, spiegheremo in dettaglio il processo di configurazione e alcuni esempi pratici di applicazione.
Procedura di impostazione della formattazione condizionale
Spiegheremo come evidenziare le celle in base a condizioni specifiche utilizzando la formattazione condizionale. Seguire i passaggi seguenti per configurare l’impostazione.
Procedura per configurare la formattazione condizionale in Excel
1. Selezionare le celle contenenti la data di aggiornamento
Selezionare l’intervallo di celle a cui si desidera applicare la formattazione condizionale. Ad esempio, selezionare l’intera colonna in cui sono inserite le date di aggiornamento.
2. Fare clic sul pulsante Formattazione condizionale
Spostarsi sulla scheda “Home” di Excel e fare clic sul pulsante “Formattazione condizionale”. Verrà visualizzato un menu a discesa, selezionare “Nuova regola”.
3. Determinare le celle da formattare utilizzando una formula
Quando viene visualizzata la finestra di dialogo “Nuova regola di formattazione”, selezionare “Utilizza una formula per determinare quali celle formattare”.
4. Inserire la formula
Inserire la seguente formula nella barra della formula:=TODAY()-A1>30
Qui, A1 si riferisce alla cella contenente la data. Questa formula sottrae il valore della cella dalla data odierna e soddisfa la condizione se è trascorso più di 30 giorni.
5. Impostare la formattazione
Fare clic sul pulsante “Formato” e impostare il formato da utilizzare per evidenziare le celle (ad esempio, il colore di sfondo o del testo).
6. Salvare le impostazioni
Una volta completata l’impostazione, fare clic su “OK” per chiudere la finestra di dialogo e salvare la configurazione della formattazione condizionale.
Seguendo questi passaggi, le celle contenenti date di un mese fa verranno evidenziate automaticamente.
Applicazione della formattazione condizionale con una formula
Applicando la formattazione condizionale con una formula, è possibile evidenziare i dati in modo più flessibile. Di seguito, spiegheremo in dettaglio come applicare specifiche formule.
Impostazione della formattazione condizionale con una formula
1. Vantaggi dell’utilizzo di una formula
Utilizzare una formula consente di configurare condizioni dettagliate basate sul contenuto delle celle. Ciò permette di gestire anche condizioni complesse.
2. Inserimento della formula nella formattazione condizionale
Quando si imposta la formattazione condizionale, selezionare l’opzione “Utilizza una formula per determinare quali celle formattare” e inserire la seguente formula:=TODAY()-A1>30
Questa formula sottrae il valore della cella A1 dalla data odierna e verifica se sono trascorsi più di 30 giorni.
Dettagli e applicazioni delle formule
Significato della formula
La formula =TODAY()-A1>30 indica che, se sottraendo la data nella cella A1 dalla data odierna (TODAY()), il risultato è maggiore di 30, la condizione è soddisfatta.
Combinazione di più condizioni
Combinando più condizioni, è possibile configurare una formattazione condizionale ancora più dettagliata. Ad esempio, per evidenziare una data entro un intervallo specifico, utilizzare la seguente formula:=AND(TODAY()-A1>30, TODAY()-A1<=60)
Questa formula evidenzia le date comprese tra 30 e 60 giorni fa.
Esempi di applicazione della formattazione condizionale
Di seguito sono riportati alcuni esempi pratici di formattazione condizionale utile nelle attività quotidiane.
Esempio 1: Evidenziare le attività scadute
Per evidenziare in rosso le celle relative a un’attività il cui termine è scaduto, utilizzare la seguente formula:=TODAY()>A1
Questa formula verifica se la data odierna è successiva alla data nella cella A1.
Esempio 2: Evidenziare date all’interno di un intervallo specifico
Per evidenziare una data compresa in un intervallo specifico, utilizzare la seguente formula:=AND(TODAY()-A1>=30, TODAY()-A1<=60)
Questa formula evidenzia le date comprese tra 30 e 60 giorni fa.
Utilizzando queste tecniche, la gestione dei dati in Excel diventerà più efficiente. Nella sezione successiva, spiegheremo come evidenziare specifiche date del mese successivo.
Come evidenziare una data specifica del mese successivo
Qui spiegheremo come configurare l’impostazione in modo che una specifica data venga evidenziata il mese successivo. Questa configurazione aiuta a identificare visivamente i periodi di aggiornamento mensili dei dati.
Preparazione per evidenziare una data specifica
Selezionare le celle interessate
Selezionare le celle che contengono la data che si desidera evidenziare. Ad esempio, selezionare l’intera colonna in cui sono inserite le date di fine mese.
Impostazione della formattazione condizionale
Fare clic sul pulsante “Formattazione condizionale” nella scheda “Home” e selezionare “Nuova regola”. Quando viene visualizzata la finestra di dialogo “Nuova regola di formattazione”, selezionare “Utilizza una formula per determinare quali celle formattare”.
Utilizzo della funzione EDATE per regolare le date
Utilizzare la funzione EDATE per configurare l’evidenziazione di una data specifica nel mese successivo.
Nozioni di base sulla funzione EDATE
La funzione EDATE consente di aggiungere o sottrarre un numero specifico di mesi a una data. Ad esempio, =EDATE(A1, 1) aggiunge un mese alla data nella cella A1.
Inserimento della formula
Inserire la seguente formula nella barra della formula:=TODAY()=EDATE(A1,1)+1
Questa formula verifica se la data nella cella A1 più un mese e un giorno coincide con la data odierna. In questo modo, ad esempio, il 31 marzo viene evidenziato il 1 maggio.
Impostare la formattazione
Fare clic sul pulsante “Formato” e impostare il formato da utilizzare per evidenziare le celle (ad esempio, il colore di sfondo o del testo).
Salvare le impostazioni
Una volta completata l’impostazione, fare clic su “OK” per chiudere la finestra di dialogo e salvare la configurazione della formattazione condizionale.
Questa configurazione consente di evidenziare una data specifica nel mese successivo, facilitando la gestione dei periodi di aggiornamento dei dati senza perdere informazioni importanti. Nella sezione successiva, spiegheremo in dettaglio la funzione EDATE e le sue applicazioni.
Utilizzo della funzione EDATE
La funzione EDATE è uno strumento utile per regolare facilmente le date. In questa sezione, spiegheremo in dettaglio la funzione EDATE e come utilizzarla.
Uso di base della funzione EDATE
Panoramica sulla funzione EDATE
La funzione EDATE consente di aggiungere o sottrarre un numero specifico di mesi a una data. La sintassi è la seguente:=EDATE(data_iniziale, numero_mesi)
Esempio di utilizzo di base
Ad esempio, per aggiungere un mese alla data inserita nella cella A1, inserire la seguente formula:=EDATE(A1, 1)
Questa formula restituisce una data che è un mese successiva alla data inserita nella cella A1.
Applicazioni pratiche della funzione EDATE
Esempio 1: Ottenere la stessa data del mese successivo
Per evidenziare la stessa data del mese successivo, utilizzare la seguente formula:=EDATE(A1, 1)
Questa formula restituisce la data che cade un mese dopo la data inserita nella cella A1. Ad esempio, il 31 marzo diventa il 30 aprile.
Esempio 2: Aggiungere un mese e un giorno
Per aggiungere un mese e un giorno a una data specifica, utilizzare la seguente formula:=EDATE(A1, 1) + 1
Questa formula restituisce una data che è un mese e un giorno successiva alla data inserita nella cella A1. Ad esempio, il 31 marzo diventa il 1 maggio.
Esempio 3: Ottenere la data del mese precedente
Per ottenere la data del mese precedente, utilizzare la seguente formula:=EDATE(A1, -1)
Questa formula restituisce una data che è un mese prima della data inserita nella cella A1. Ad esempio, il 31 marzo diventa il 28 o 29 febbraio.
Applicazioni della funzione EDATE
Promemoria per l’aggiornamento periodico dei dati
Utilizzando la funzione EDATE, è possibile configurare promemoria per l’aggiornamento periodico dei dati. Ad esempio, è utile per evidenziare i dati che necessitano di aggiornamento alla fine di ogni mese.
Esempio: Evidenziare i dati che devono essere aggiornati alla fine del mese
Per evidenziare le celle contenenti date che corrispondono all’ultimo giorno del mese, utilizzare la seguente formula:=DAY(EDATE(A1, 1))=1
Questa formula verifica se la data risultante dall’aggiunta di un mese alla data nella cella A1 è il primo giorno del mese. Ad esempio, il 31 marzo viene evidenziato il 30 aprile.
Utilizzando la funzione EDATE, è possibile migliorare l’efficienza della gestione delle date in Excel. Nella sezione successiva, illustreremo esempi pratici per gestire l’aggiornamento periodico dei dati.
Esempio pratico: Gestione dell’aggiornamento periodico dei dati
Qui verranno illustrati esempi pratici per la gestione dell’aggiornamento periodico dei dati. Questo permette di tracciare e gestire efficacemente le attività e l’aggiornamento dei dati periodici.
Importanza dell’aggiornamento periodico dei dati
Mantenere i dati aggiornati
Un aggiornamento periodico dei dati è essenziale per mantenere l’accuratezza e la freschezza dei dati. Questo garantisce che le decisioni aziendali siano sempre basate su informazioni aggiornate.
Prevenire le omissioni negli aggiornamenti
Utilizzando la formattazione condizionale per evidenziare i dati che necessitano di aggiornamento, è possibile prevenire omissioni negli aggiornamenti e migliorare l’efficienza delle operazioni.
Esempi pratici
Esempio 1: Aggiornamento mensile dei rapporti
Per tracciare se i rapporti mensili sono stati aggiornati, utilizzare la seguente formula:=TODAY()-A1>30
Questa formula evidenzia i rapporti creati più di 30 giorni fa, indicando che necessitano di aggiornamento.
Esempio 2: Gestione del programma di manutenzione dei servizi
Per gestire il programma di manutenzione periodica dei servizi, utilizzare la seguente formula:=EDATE(A1, 1)
Questa formula evidenzia la data che cade un mese dopo la data di manutenzione, fungendo da promemoria per la prossima manutenzione.
Esempio 3: Promemoria per il rinnovo dei contratti
Per evidenziare quando la data di rinnovo di un contratto si avvicina, utilizzare la seguente formula:=TODAY()>EDATE(A1, -11)
Questa formula indica che la data di rinnovo del contratto si avvicina (ad esempio, un mese prima del rinnovo), servendo da promemoria per procedere al rinnovo in tempo.
Personalizzazione della formattazione condizionale
Personalizzando la formattazione delle celle con la formattazione condizionale, è possibile rendere più visibili i dati importanti. Ad esempio, cambiando il colore di sfondo o lo stile del carattere, è possibile identificare rapidamente i dati che necessitano di aggiornamento.
Conclusione
Utilizzare la formattazione condizionale e la funzione EDATE in Excel è un modo efficace per gestire l’aggiornamento periodico dei dati. Questo permette di individuare facilmente i dati che necessitano di aggiornamento e di migliorare l’efficienza delle operazioni. Nella prossima sezione, forniremo esercizi pratici per configurare effettivamente la formattazione condizionale.
Esercizi pratici: Prova a configurare
Qui proponiamo esercizi pratici per configurare la formattazione condizionale, approfondendo così la comprensione delle tecniche descritte.
Esercizio 1: Evidenziare le date di un mese fa
Passo 1: Selezionare le celle contenenti la data
Ad esempio, selezionare l’intera colonna A in cui sono inserite le date.
Passo 2: Configurare la formattazione condizionale
- Fare clic sul pulsante “Formattazione condizionale” nella scheda “Home”.
- Selezionare “Nuova regola”.
- Selezionare “Utilizza una formula per determinare quali celle formattare”.
Passo 3: Inserire la formula
Inserire la seguente formula:=TODAY()-A1>30
Qui, A1 si riferisce alla cella contenente la data.
Passo 4: Impostare la formattazione
Fare clic sul pulsante “Formato” e impostare il colore di sfondo su rosso.
Passo 5: Salvare le impostazioni
Fare clic su “OK” per chiudere la finestra di dialogo.
Esercizio 2: Configurare l’evidenziazione di una data specifica del mese successivo
Passo 1: Selezionare le celle contenenti la data
Selezionare l’intera colonna B in cui sono inserite le date.
Passo 2: Configurare la formattazione condizionale
- Fare clic sul pulsante “Formattazione condizionale” nella scheda “Home”.
- Selezionare “Nuova regola”.
- Selezionare “Utilizza una formula per determinare quali celle formattare”.
Passo 3: Inserire la formula
Inserire la seguente formula:=TODAY()=EDATE(B1,1)+1
Qui, B1 si riferisce alla cella contenente la data.
Passo 4: Impostare la formattazione
Fare clic sul pulsante “Formato” e impostare il colore di sfondo su giallo.
Passo 5: Salvare le impostazioni
Fare clic su “OK” per chiudere la finestra di dialogo.
Esercizio 3: Configurare un promemoria per il rinnovo dei contratti
Passo 1: Selezionare le celle contenenti la data del contratto
Selezionare l’intera colonna C in cui sono inserite le date dei contratti.
Passo 2: Configurare la formattazione condizionale
- Fare clic sul pulsante “Formattazione condizionale” nella scheda “Home”.
- Selezionare “Nuova regola”.
- Selezionare “Utilizza una formula per determinare quali celle formattare”.
Passo 3: Inserire la formula
Inserire la seguente formula:=TODAY()>EDATE(C1,-11)
Qui, C1 si riferisce alla cella contenente la data del contratto.
Passo 4: Impostare la formattazione
Fare clic sul pulsante “Formato” e impostare il colore di sfondo su blu.
Passo 5: Salvare le impostazioni
Fare clic su “OK” per chiudere la finestra di dialogo.
Attraverso questi esercizi, è possibile acquisire una comprensione pratica della configurazione della formattazione condizionale e delle sue applicazioni. Nella sezione successiva, riepilogheremo il contenuto di questo articolo e i punti chiave.
Conclusione
Evidenziare le date utilizzando la formattazione condizionale è uno strumento molto utile per migliorare l’efficienza della gestione dei dati. In questo articolo, abbiamo spiegato come evidenziare le date di un mese fa in Excel e come evidenziare date specifiche del mese successivo. Inoltre, abbiamo illustrato come utilizzare la funzione EDATE per regolare le date e fornito esempi pratici per gestire l’aggiornamento periodico dei dati.
Utilizzando queste tecniche, è possibile migliorare notevolmente l’efficienza delle operazioni quotidiane. Assicurati di integrare questi metodi nella gestione dei tuoi dati per evitare omissioni negli aggiornamenti.