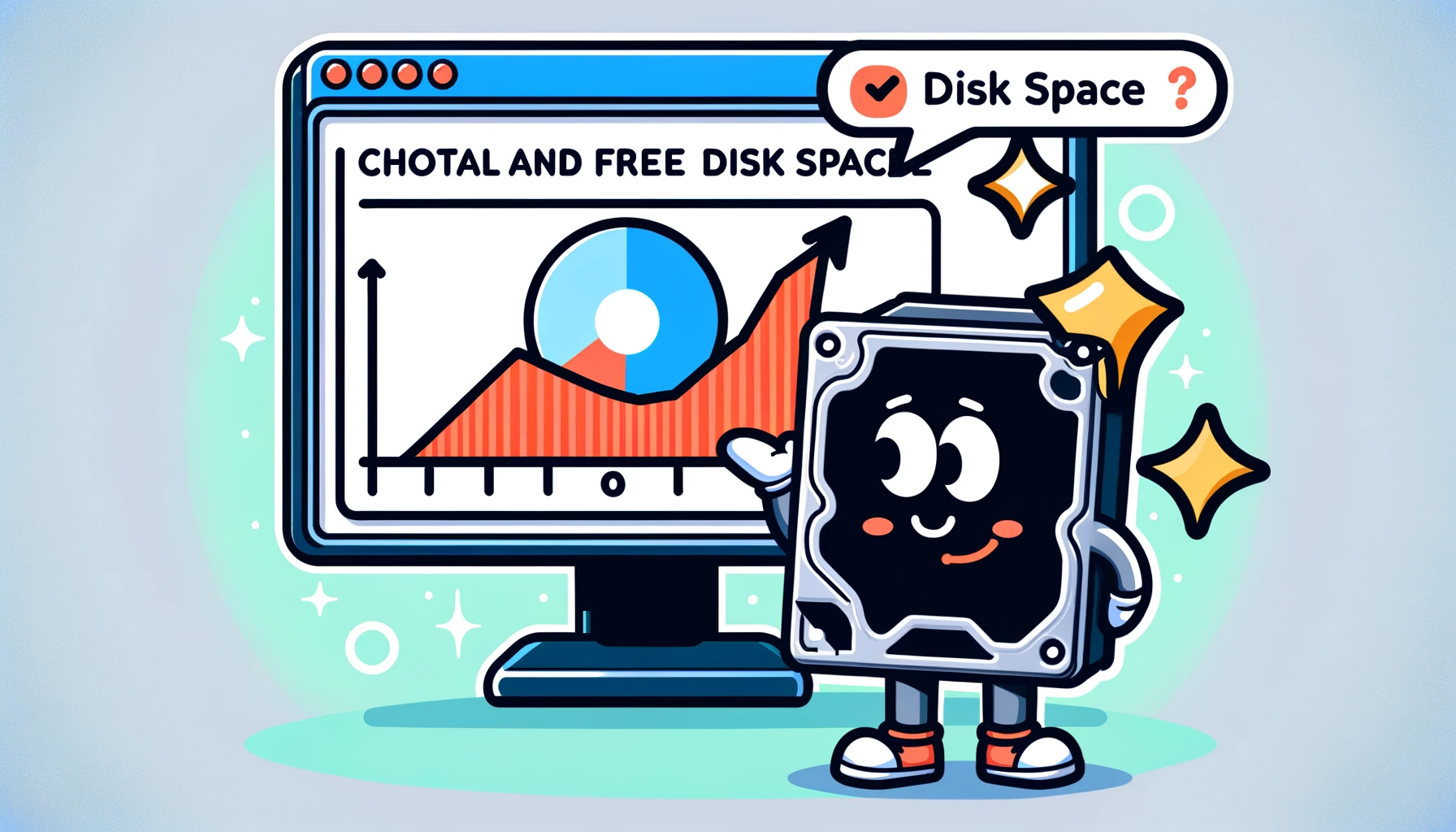Il Prompt dei Comandi di Windows è uno strumento estremamente utile per controllare la capacità totale e disponibile del disco. Permette il recupero rapido delle informazioni senza la necessità di una GUI, rendendolo una competenza essenziale per gli amministratori di sistema e gli utenti avanzati. Questo articolo fornisce una guida passo dopo passo su come utilizzare il Prompt dei Comandi di Windows per verificare lo spazio totale e libero su disco, oltre a una spiegazione della meccanica dietro questi comandi e comandi avanzati per ottenere informazioni più dettagliate sul disco.
Metodo di Base per il Controllo delle Informazioni sul Disco
Iniziamo esaminando come controllare le informazioni di base di un disco utilizzando il Prompt dei Comandi.
Avvio del Prompt dei Comandi
Il Prompt dei Comandi è un’applicazione inclusa in Windows per impostazione predefinita ed è utilizzata per varie operazioni di sistema e risoluzione dei problemi. Segui i passaggi sottostanti per avviare il Prompt dei Comandi.
- Apri il menu Start
- Digita ‘cmd’ e cerca
- Clicca su ‘Prompt dei Comandi’ che appare per avviarlo

In alternativa, puoi avviarlo premendo il tasto Windows + R, aprendo la finestra ‘Esegui’, digitando ‘cmd’ e cliccando OK.
Utilizzo del Comando ‘wmic’
‘wmic’ (Windows Management Instrumentation Command-line) è un potente comando per visualizzare o modificare informazioni sul sistema e l’hardware Windows. Per controllare la capacità del disco, segui questi passaggi.
- Avvia Prompt dei Comandi
- Digita ed esegui il seguente comando:
wmic logicaldisk get size,freespace,caption- I risultati mostreranno la lettera dell’unità, la capacità totale (Size) e lo spazio libero (FreeSpace) dei dischi connessi.
Questo comando elenca le informazioni per tutti i dischi connessi al sistema. caption si riferisce alla lettera dell’unità (es., C:), size alla capacità totale e freespace allo spazio disponibile.

Nella prossima sezione, discuteremo comandi avanzati per ottenere informazioni dettagliate sul disco.
Comandi Avanzati per Ottenere Informazioni Dettagliate sul Disco
Dopo aver padroneggiato i metodi di base per il controllo delle informazioni sul disco, scopriamo comandi avanzati per ottenere informazioni più dettagliate sul disco.
Utilizzo del Comando ‘fsutil’
‘fsutil’ è un comando per visualizzare informazioni avanzate sul file system o eseguire operazioni specifiche. È particolarmente utile quando si desidera conoscere l’esatta quantità di spazio libero.
- Avvia Prompt dei Comandi.
- Digita ed esegui il seguente comando:
fsutil volume diskfree C:Qui, C: è la lettera dell’unità che vuoi controllare. Modificala secondo necessità.
- I risultati mostreranno lo spazio libero totale, lo spazio libero disponibile e lo spazio totale dell’unità specificata.
Il comando ‘fsutil’ è utile anche per diagnosticare lo stato di file e dischi e ottenere informazioni dettagliate sul file system NTFS.

Utilizzo del Comando ‘diskpart’
‘diskpart’ è un comando per operazioni più avanzate e visualizzazione di informazioni riguardanti i dischi. È particolarmente utilizzato per la gestione delle partizioni del disco, ma può essere utilizzato anche per controllare lo stato del disco.
- Avvia Prompt dei Comandi con privilegi di amministratore.
- Digita ed esegui il seguente comando per avviare ‘diskpart’:
diskpart- Una volta avviato ‘diskpart’, digita ed esegui il seguente comando:
list disk- I risultati mostreranno un elenco e lo stato di tutti i dischi connessi al sistema.

‘diskpart’ è un comando molto potente, ma attenzione, poiché operazioni errate possono portare alla perdita di dati. Usalo con cautela.
Nelle sezioni seguenti, spiegheremo come interpretare l’output di questi comandi e ottenere informazioni più avanzate sul disco.
Metodi Pratici per la Manutenzione e la Risoluzione dei Problemi del Disco
Mantenere la salute del disco e ottimizzare le prestazioni del sistema richiede una manutenzione regolare e un’efficace risoluzione dei problemi. Qui, introduciamo metodi pratici per la manutenzione del disco e la risoluzione dei problemi utilizzando il Prompt dei Comandi di Windows.
Pulizia del Disco
La Pulizia del Disco è un’operazione di manutenzione di base che comporta l’eliminazione di file non necessari per liberare spazio su disco. Puoi avviare la Pulizia del Disco eseguendo lo strumento ‘cleanmgr’ dal Prompt dei Comandi.
- Apri Prompt dei Comandi.
- Digita ed esegui il seguente comando:
cleanmgr- Si aprirà lo strumento Pulizia del Disco, permettendoti di selezionare i tipi di file che desideri eliminare.

Deframmentazione
La frammentazione del disco porta a frammenti di file sparsi sul disco, causando tempi di accesso più lenti. La Deframmentazione riorganizza questi frammenti per migliorare l’efficienza di lettura/scrittura del disco.
- Apri Prompt dei Comandi.
- Digita ed esegui il seguente comando:
defrag C: /OQui, ‘C:’ è l’unità che desideri deframmentare. L’opzione ‘/O’ esegue l’ottimizzazione oltre alla deframmentazione.

Utilizzo del Controllo File di Sistema
Il Controllo File di Sistema (SFC) è uno strumento che analizza e ripara i file di sistema Windows corrotti. È utile quando si verificano malfunzionamenti del sistema o errori.
- Apri Prompt dei Comandi con privilegi di amministratore.
- Digita ed esegui il seguente comando:
sfc /scannow- SFC analizzerà i file di sistema e riparerà eventuali problemi se trovati.

Utilizzando questi comandi e strumenti, puoi eseguire efficacemente la manutenzione del disco e la risoluzione dei problemi in Windows. La manutenzione regolare gioca un ruolo cruciale nel mantenere la stabilità e le prestazioni del sistema. Inoltre, in caso di problemi, queste procedure possono aiutarti a trovare rapidamente soluzioni.
Migliori Pratiche per la Manutenzione e la Risoluzione dei Problemi del Disco
La manutenzione del disco e la risoluzione dei problemi utilizzando il Prompt dei Comandi di Windows sono procedure vitali per mantenere la salute e le prestazioni del sistema. Questa sezione descriverà le migliori pratiche per eseguire efficacemente questi processi.
Monitoraggio Regolare del Disco
Poiché i problemi di spazio e prestazioni del disco si sviluppano spesso gradualmente, è importante monitorare regolarmente lo stato del sistema. Utilizza i seguenti strumenti e comandi per un monitoraggio regolare.
- Usa ‘Task Scheduler’ per impostare comandi specifici (es., ‘chkdsk’ o ‘defrag’) da eseguire regolarmente.
- Utilizza ‘Performance Monitor’ per monitorare metriche di prestazione importanti come la velocità di lettura/scrittura del disco e la lunghezza della coda.
Implementazione dei Backup
I backup regolari sono essenziali per salvaguardare il sistema e i dati. In caso di perdita di dati o guasto del sistema, avere dei backup permette un recupero rapido.
- Usa la funzionalità ‘Backup e Ripristino’ di Windows per eseguire regolarmente il backup dello stato del sistema e dei file importanti.
- Conserva copie di backup in diverse località utilizzando servizi di archiviazione cloud o dischi esterni per migliorare ulteriormente la sicurezza dei dati.
Ottimizzazione delle Risorse
Presta attenzione all’uso delle risorse di sistema e interrompi applicazioni o servizi non necessari per aumentare la disponibilità di spazio su disco e migliorare le prestazioni.
- Usa ‘Task Manager’ per identificare e, se necessario, terminare processi che consumano significative risorse di sistema.
- Organizza i programmi di avvio per prevenire l’esecuzione di applicazioni non necessarie all’avvio del sistema.
Implementando queste migliori pratiche, puoi eseguire efficacemente la manutenzione del disco e la risoluzione dei problemi in Windows, mantenendo la stabilità e le prestazioni del sistema nel lungo termine. Il monitoraggio e la manutenzione regolari possono prevenire problemi inaspettati e fornire una solida base per un uso sicuro ed efficiente del sistema.
Gestione Avanzata del Disco e Ottimizzazione delle Prestazioni
Oltre alla manutenzione di base del disco e alla risoluzione dei problemi, le tecniche avanzate di gestione del disco e ottimizzazione delle prestazioni utilizzando il Prompt dei Comandi di Windows sono importanti. Queste tecniche possono massimizzare l’efficienza del sistema e gestire saggiamente la capacità del disco.
Gestione delle Partizioni
Una gestione appropriata delle partizioni del disco può ottimizzare l’organizzazione dei dati e la velocità di accesso. I seguenti comandi sono utili per creare, eliminare, ridimensionare partizioni e altro ancora.
- Comando ‘diskpart’:
Questo comando ti permette di gestire le partizioni del disco e controllare lo stato dei dischi. Consente varie operazioni come creare nuove partizioni, eliminare o ridimensionare quelle esistenti e altro ancora.
Creazione e Ripristino di Immagini di Sistema
Creare un’immagine di sistema consente un backup completo dell’intero sistema, permettendo un rapido ripristino in caso di emergenze. Questo è particolarmente efficace prima di aggiornamenti importanti o cambiamenti estensivi del sistema.
- Comando ‘wbadmin’:
Usa questo comando per creare un backup completo di tutto il sistema (immagine di sistema). Consente anche di ripristinare il sistema a un punto specifico nel tempo se necessario.
Ottimizzazione delle Prestazioni
Per migliorare le prestazioni del sistema, è importante regolare le impostazioni relative al disco.
- Comando ‘fsutil’:
Usa questo comando per regolare il comportamento del file system NTFS o impostare/cambiare flag del file system. Ad esempio, puoi regolare le impostazioni per prevenire la frammentazione del file system o migliorare le prestazioni di accesso ai file.
Utilizzando appropriatamente queste tecniche avanzate di gestione del disco e ottimizzazione delle prestazioni, puoi ulteriormente migliorare la stabilità e l’efficienza del sistema. Tuttavia, queste operazioni avanzate comportano rischi, quindi è importante effettuare il backup dei dati critici in anticipo. Inoltre, si raccomanda di consultare la documentazione ufficiale o le guide per procedure dettagliate e opzioni prima di procedere.
Conclusione e Consigli per la Gestione Futura del Disco
Questo articolo ha coperto una vasta gamma di argomenti, dalla verifica della capacità totale e disponibile del disco utilizzando il Prompt dei Comandi di Windows alla gestione avanzata del disco e ottimizzazione delle prestazioni. Qui, riassumiamo il contenuto e offriamo consigli finali per una gestione efficace del disco.
Riepilogo
- Il Prompt dei Comandi è uno strumento potente per controllare rapidamente la capacità e lo stato del disco.
- I comandi di base (‘wmic’, ‘fsutil’, ‘diskpart’) ti permettono di controllare la capacità totale, lo spazio libero e lo stato dei dischi.
- I comandi avanzati consentono di monitorare la salute del disco, ottimizzare le prestazioni e garantire la sicurezza dei dati.
- La manutenzione regolare, i backup, l’ottimizzazione delle risorse e le tecniche avanzate di gestione del disco sono fondamentali per mantenere la stabilità e le prestazioni del sistema nel tempo.
Consigli per la Gestione Futura del Disco
- Monitora e mantieni regolarmente il sistema per affrontare i problemi mentre sono ancora gestibili.
- I backup sono l’ultima linea di difesa per la protezione dei dati. Esegui regolarmente backup e conservali in più località.
- Prima di utilizzare nuovi comandi o strumenti, comprendi appieno le loro funzioni e rischi, e cerca consigli esperti se necessario.
- Continua a monitorare le prestazioni per garantire un funzionamento ottimale del sistema. Considera l’ottimizzazione delle prestazioni o gli aggiornamenti hardware se necessario.
Una gestione efficace del disco è cruciale per mantenere le prestazioni e l’affidabilità del sistema. Utilizzando correttamente gli strumenti e le tecniche introdotti, puoi prevenire problemi potenziali, migliorare la sicurezza dei dati e incrementare l’efficienza del lavoro. Agisci sempre con cautela e mantieni la salute del tuo sistema per sfruttare appieno i progressi della tecnologia.