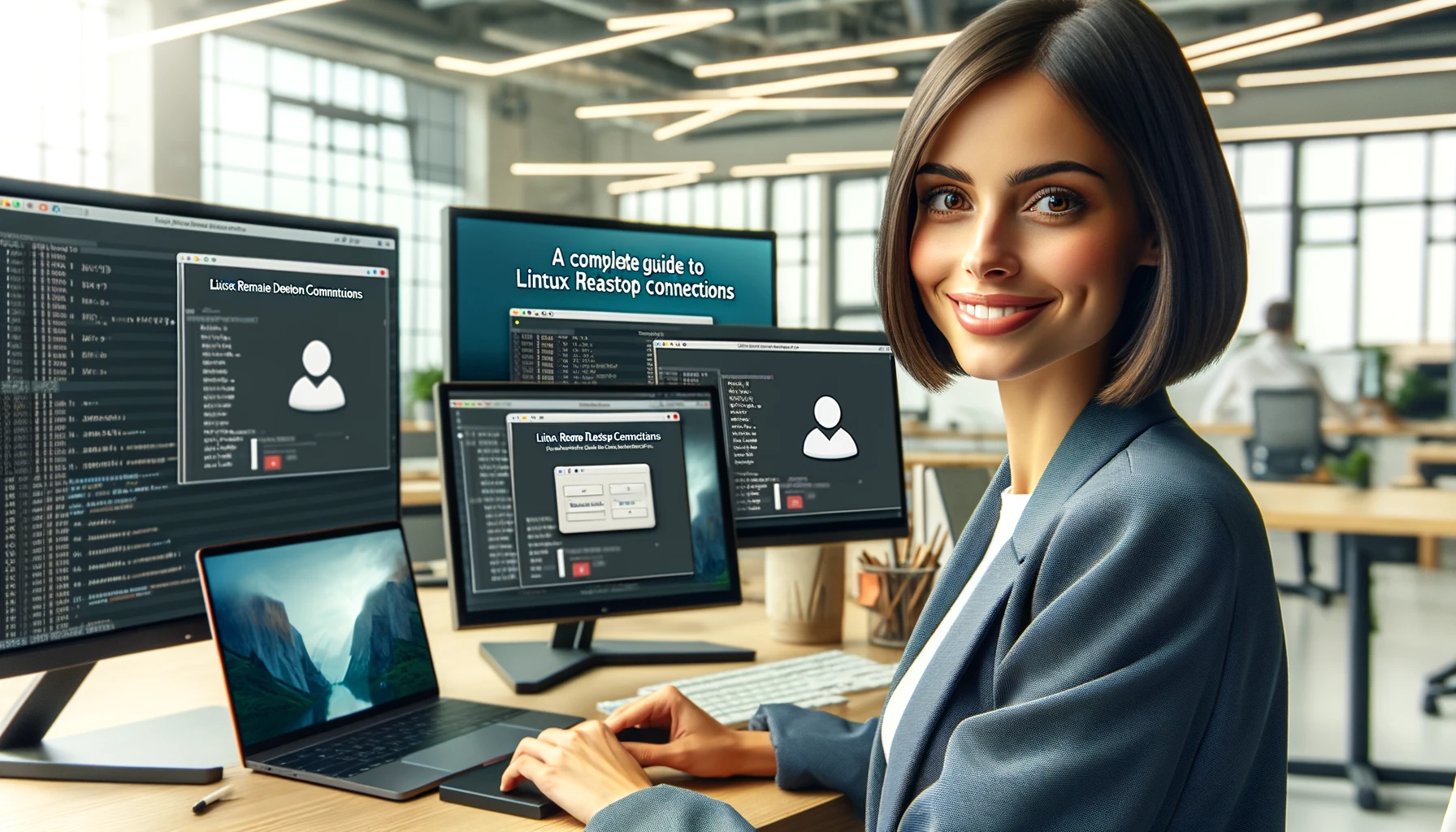Le connessioni desktop remoto consentono di accedere a un computer da una posizione remota, lavorando come se si fosse fisicamente presenti. Su Linux, RDP (Remote Desktop Protocol) e VNC (Virtual Network Computing) sono principalmente utilizzati per questo scopo. Queste tecnologie consentono agli amministratori e agli utenti di gestire efficientemente i sistemi Linux oltre i vincoli di distanza fisica. Questa sezione tratterà il concetto di connessioni desktop remoto, la loro necessità e come configurare questi protocolli in un ambiente Linux.
Principi di RDP e VNC
Ci sono vari protocolli per realizzare connessioni desktop remoto, ma RDP e VNC sono principalmente utilizzati nell’ambiente Linux.
RDP (Remote Desktop Protocol)
RDP, sviluppato da Microsoft, è principalmente utilizzato per connessioni desktop remoto tra sistemi Windows. Tuttavia, configurando il software server RDP (ad esempio, xrdp) su un server Linux, diventa possibile accedere ai sistemi Linux da client Windows. RDP è caratterizzato dalla sua alta sicurezza e eccellenti tecniche di compressione, fornendo un’esperienza utente confortevole anche a basse larghezze di banda.
VNC (Virtual Network Computing)
VNC è un protocollo open-source per realizzare connessioni desktop remoto tra diversi sistemi operativi. VNC condivide lo schermo trasferendo dati pixel, consentendo agli utenti di accedere e operare il desktop di un altro computer tramite Internet. VNC è relativamente facile da configurare ed è supportato da molte distribuzioni Linux. Esistono vari server e client VNC, ed è consigliato utilizzare il tunneling SSH per scopi di sicurezza.
RDP e VNC hanno ciascuno caratteristiche distintive, e la scelta ottimale varia a seconda dello scenario di utilizzo. RDP è adatto quando sono richiesti alta sicurezza e uso efficiente della larghezza di banda, ma è necessaria una configurazione aggiuntiva per l’accesso a Linux. D’altra parte, VNC offre una vasta compatibilità e una configurazione semplice, ma a causa della natura del trasferimento dello schermo, può essere più lento di RDP.
Configurazione di RDP su Linux
Per realizzare connessioni RDP su Linux, utilizzare il software server open-source xrdp. Installando xrdp si consente l’accesso a macchine Linux da macchine Windows utilizzando il client desktop remoto standard. Ecco i passaggi di base per configurare xrdp su Linux.
1. Installazione di xrdp
Prima di tutto, installare xrdp utilizzando il sistema di gestione pacchetti della propria distribuzione Linux. In molti casi, è possibile installarlo con i seguenti comandi (i comandi possono variare in base alla distribuzione).
# Per Ubuntu/Debian
sudo apt-get update
sudo apt-get install xrdp
# Per CentOS/RHEL
sudo yum install xrdp
# Per Fedora
sudo dnf install xrdp2. Avvio del servizio xrdp
Dopo aver installato xrdp, avviare il servizio e impostarlo per l’avvio automatico.
sudo systemctl start xrdp
sudo systemctl enable xrdp3. Configurazione del firewall
Per accettare connessioni desktop remoto, è necessario aprire la porta RDP (solitamente 3389) nel firewall.
# Per Ubuntu/Debian
sudo ufw allow 3389/tcp
# Per CentOS/RHEL/Fedora
sudo firewall-cmd --add-port=3389/tcp --permanent
sudo firewall-cmd --reload4. Personalizzazione delle impostazioni di xrdp (Opzionale)
Se necessario, è possibile modificare il file /etc/xrdp/xrdp.ini per personalizzare le impostazioni di xrdp, come cambiare il numero della porta di ascolto o regolare le impostazioni di sicurezza.
5. Test della connessione da Windows
Una volta completate tutte le impostazioni, provare a connettersi dal client desktop remoto della macchina Windows specificando l’indirizzo IP della macchina Linux. Se la connessione ha successo, verrà visualizzato l’ambiente desktop di Linux.
Questo completa la configurazione di base per le connessioni RDP a macchine Linux. Per migliorare ulteriormente la sicurezza, prendere in considerazione la connessione tramite VPN o l’utilizzo del tunneling SSH.
Configurazione di VNC su Linux
Per utilizzare VNC per connessioni desktop remoto a macchine Linux, è necessario prima installare e configurare un server VNC. Questa sezione introduce i passaggi di base per configurare un server VNC.
1. Installazione di un server VNC
In molte distribuzioni Linux, sono disponibili diversi server VNC, come TightVNC, TigerVNC, o VNC4Server. Qui, spiegheremo come installare TigerVNC come esempio.
# Per Ubuntu/Debian
sudo apt-get update
sudo apt-get install -y tigervnc-standalone-server tigervnc-common
# Per CentOS/RHEL
sudo yum install tigervnc-server
# Per Fedora
sudo dnf install tigervnc-server2. Configurazione di un utente VNC
Configurare una password VNC per l’utente che effettuerà la connessione VNC. Aprire un terminale ed eseguire il seguente comando per impostare la password.
vncpasswd3. Avvio e configurazione del server VNC
Prima di avviare il server VNC, creare un file di configurazione per il server VNC specificando il numero del display (ad esempio, :1).
vncserver :1Eseguendo questo comando si avvia il server VNC sul numero di display specificato, e alcuni file di configurazione vengono creati nella directory home dell’utente al primo avvio.
4. Personalizzazione della sessione VNC
Per impostazione predefinita, la sessione VNC avvia un ambiente desktop molto basilare. In molti casi, si desidererà utilizzare un ambiente desktop più completo. Per ottenere ciò, modificare il file ~/.vnc/xstartup per impostare uno script che avvia l’ambiente desktop desiderato.
#!/bin/sh
unset SESSION_MANAGER
unset DBUS_SESSION_BUS_ADDRESS
exec startxfce4 &Questo esempio configura l’avvio dell’ambiente desktop XFCE, ma è possibile cambiare il comando in base all’ambiente desktop che si sta utilizzando.
5. Uso sicuro del server VNC
Dato che VNC di per sé non è criptato, si raccomanda di utilizzare una VPN o il tunneling SSH per criptare il traffico quando si utilizza su Internet.
ssh -L 5901:localhost:5901 utente@tuo_server_ip -NQuesto comando inoltra la porta 5901 della macchina locale alla stessa porta del server remoto, garantendo che il traffico VNC passi attraverso un tunnel SSH. Questo metodo consente di migliorare la sicurezza mentre si utilizzano connessioni VNC.
Questo completa la configurazione di base per utilizzare VNC per connessioni desktop remoto a macchine Linux. Implementare correttamente questi passaggi per costruire un ambiente di accesso remoto che bilancia sicurezza e comodità.
Misure di Sicurezza
Per mantenere sicure le connessioni desktop remoto, è essenziale adottare misure di sicurezza appropriate. Ecco alcune pratiche di sicurezza consigliate quando si utilizzano RDP o VNC su Linux.
Utilizzo del Tunneling SSH
Il tunneling SSH è un metodo potente per criptare il traffico desktop remoto e stabilire un canale di comunicazione sicuro. Per utilizzare il tunneling SSH con una connessione VNC, eseguire il seguente comando.
ssh -L 5901:localhost:5901 utente@tuo_server_ip -NQuesto comando inoltra la porta 5901 della macchina locale alla porta 5901 del server remoto, garantendo che il traffico VNC sia trasferito attraverso un tunnel SSH sicuro.
Connessione tramite VPN
In ambienti aziendali o dove la sicurezza è fondamentale, si raccomanda di condurre connessioni desktop remoto tramite una VPN (Virtual Private Network). Le VPN criptano le comunicazioni su Internet e trasferiscono i dati tramite una rete privata sicura.
Configurazione del Firewall
È importante configurare correttamente il firewall per evitare l’apertura di porte non necessarie. Aprire solo le porte per le connessioni desktop remoto (3389 per RDP e serie 5900 per VNC) e mantenere chiuse le altre porte.
Utilizzo di Password Forti e Autenticazione
Impostare password forti per tutti gli account utente e, dove possibile, utilizzare l’autenticazione a due fattori (2FA) per proteggere l’accesso. Ciò riduce significativamente il rischio di accessi non autorizzati.
Aggiornamenti Software Regolari
Per correggere le vulnerabilità di sicurezza, è cruciale aggiornare regolarmente RDP e VNC, i sistemi operativi e altri software. Applicare patch di sicurezza e mantenere il sistema aggiornato può proteggere da potenziali attacchi da parte di hacker.
Implementando correttamente queste misure di sicurezza, è possibile utilizzare in modo sicuro le connessioni desktop remoto in un ambiente Linux. La sicurezza è sempre in evoluzione, quindi prestare attenzione alle migliori pratiche più recenti e rivedere regolarmente le misure per mantenere la sicurezza del sistema.
Risoluzione dei Problemi
Vari problemi possono sorgere durante la configurazione o l’uso delle connessioni desktop remoto. Qui, discuteremo i problemi comuni incontrati quando si utilizzano connessioni RDP o VNC su Linux e le loro soluzioni.
Impossibile Connettersi
- Controllare le Impostazioni del Firewall: Assicurarsi che le porte per le connessioni desktop remoto (3389 per RDP e serie 5900 per VNC) siano aperte nel firewall.
- Controllare lo Stato del Servizio: Verificare che il server RDP o VNC sia in esecuzione correttamente. Utilizzare il comando
systemctl status xrdpovncserverper controllare lo stato del servizio. - Software di Sicurezza: Controllare se esiste un software di sicurezza che potrebbe bloccare la connessione.
Nessuna Visualizzazione dello Schermo/Schermo Bianco
- Controllare l’Ambiente Desktop: Questo è un problema comune con le connessioni VNC. Assicurarsi che il file
~/.vnc/xstartupsia configurato correttamente e che l’ambiente desktop che si sta cercando di avviare sia installato. - Problemi di Risoluzione: Le risoluzioni di visualizzazione elevate all’estremità di connessione potrebbero non essere visualizzate correttamente su alcuni client. Provare a ridurre la risoluzione e riprovare.
Prestazioni Scarse
- Controllare la Velocità della Rete: Le connessioni di rete lente influenzano significativamente le prestazioni del desktop remoto. Se possibile, utilizzare una connessione cablata per migliorare la qualità della connessione.
- Regolare le Impostazioni di Compressione: Regolare il livello di compressione sui client e server VNC può ridurre l’uso della larghezza di banda e migliorare le prestazioni.
Preoccupazioni per la Sicurezza
- Utilizzare il Tunneling SSH: Utilizzare il tunneling SSH per le connessioni VNC per migliorare la crittografia dei dati e ridurre il rischio di intercettazioni.
- Impostare Password Forti: Utilizzare password forti e imprevedibili quando si accede ai server RDP o VNC.
Questi suggerimenti per la risoluzione dei problemi dovrebbero aiutare a risolvere i problemi più comuni, ma se i problemi persistono, prendere in considerazione il controllo dei file di log del sistema o la ricerca di supporto in forum o comunità online.
Applicazioni Pratiche delle Connessioni Desktop Remoto
Le connessioni desktop remoto su Linux contribuiscono a miglioramenti della produttività in una vasta gamma di scenari. Di seguito alcune applicazioni pratiche.
Formazione e Istruzione a Distanza
Istituzioni educative e centri di formazione possono fornire formazione pratica sull’operatività informatica e lo sviluppo di software a studenti o tirocinanti in luoghi remoti tramite desktop remoti.
Supporto e Amministrazione Remoti
Gli amministratori IT possono utilizzare connessioni desktop remoto per mantenere server e desktop all’interno della rete aziendale da fuori ufficio. Ciò garantisce la salute e la stabilità del sistema, anche quando la presenza fisica è difficile.
Ufficio Domestico e Lavoro Remoto
I desktop remoti consentono l’accesso agli ambienti desktop dell’ufficio, ai file, alle applicazioni e alle risorse da casa o in viaggio. Ciò supporta stili di lavoro flessibili e aumenta la produttività.
Test e Sviluppo Software
Gli sviluppatori possono utilizzare connessioni desktop remoto per testare applicazioni in diversi ambienti o configurazioni. Ciò può risparmiare lo sforzo di preparare macchine fisiche e cambiare configurazioni, accelerando il processo di sviluppo.
Conclusione
Le connessioni desktop remoto su Linux, utilizzando RDP e VNC, abilitano una vasta gamma di scenari di utilizzo. Seguire i passaggi di configurazione e i consigli per la risoluzione dei problemi introdotti in questo articolo e applicare misure di sicurezza appropriate per creare un ambiente di lavoro remoto sicuro ed efficiente. Le applicazioni delle connessioni desktop remoto sono infinite, dalla formazione remota e il supporto all’ufficio domestico e allo sviluppo software. Con l’avanzamento tecnologico, sfruttare al meglio questi strumenti per migliorare l’efficienza del lavoro ed esplorare nuove possibilità.