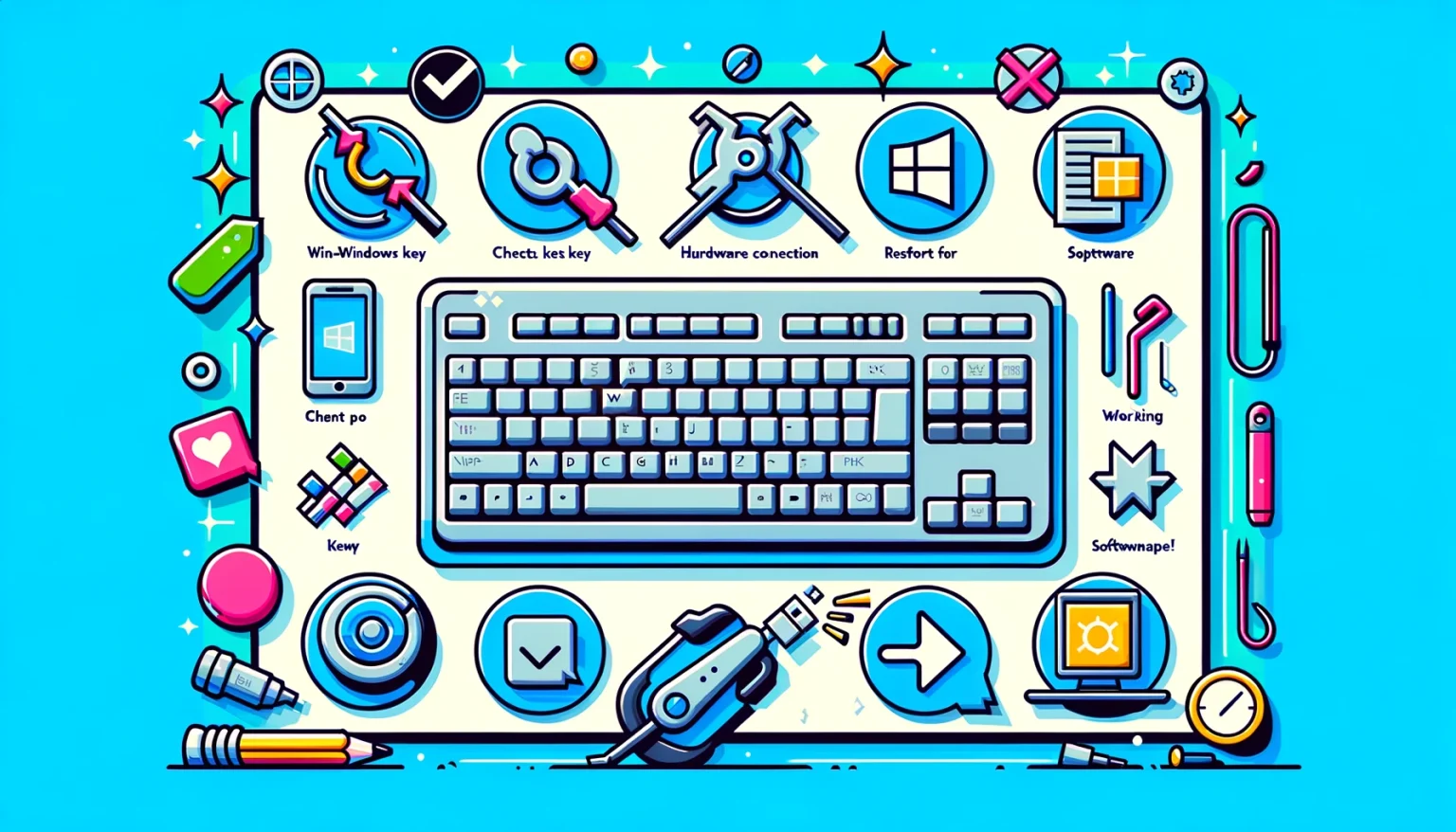Quando il tasto Windows smette improvvisamente di rispondere, ciò compromette significativamente l’usabilità del PC. Questo problema può essere causato da vari fattori come interferenze da software di sicurezza, malfunzionamenti del sistema o persino danni fisici. Questo articolo introduce le cause comuni del malfunzionamento del tasto Windows e le relative soluzioni. Lo scopo è fornire linee guida agli utenti per diagnosticare il problema da soli e trovare soluzioni appropriate.
Panoramica del problema e cause comuni
Il malfunzionamento del tasto Windows può derivare da una vasta gamma di cause, da semplici errori di configurazione a problemi a livello di sistema. Di seguito sono riportate le cause comuni per cui il tasto Windows potrebbe smettere di funzionare:
- Interferenze software: Software di sicurezza o applicazioni specifiche possono influenzare la funzionalità della tastiera. Questi programmi possono utilizzare driver di filtro della tastiera per modificare la funzionalità di tasti specifici.
- Errori di configurazione del sistema: Nelle impostazioni di Windows, possono verificarsi modifiche accidentali alle opzioni che personalizzano il comportamento della tastiera, come l’attivazione della modalità gioco o l’uso improprio delle funzionalità di accessibilità.
- Problemi di driver: Driver della tastiera obsoleti o corrotti possono impedire il corretto funzionamento del tasto Windows.
- Danni fisici: Anche danni fisici alla tastiera stessa possono causare problemi con il tasto Windows. Ciò spesso si verifica a causa dell’invecchiamento dell’hardware o di versamenti.
Comprendere queste cause può essere il primo passo verso la risoluzione del problema. Ora, vediamo nel dettaglio le soluzioni basate su queste cause.
Utilizzare Ctrl+Esc e la sua importanza
Quando il tasto Windows non risponde, una semplice soluzione da provare per prima è utilizzare la combinazione di tasti Ctrl+Esc. Questa combinazione svolge la stessa funzione del tasto Windows, ovvero richiamare il menu Start. Se Ctrl+Esc funziona correttamente, suggerisce che il problema potrebbe non risiedere nel tasto Windows stesso, ma nell’interferenza software o nelle impostazioni del sistema.
La differenza tra tasto Windows e Ctrl+Esc
Il tasto Windows è un tasto fisico sulla tastiera che invia un segnale diretto al sistema operativo, mentre Ctrl+Esc emette un comando software per aprire il menu Start. Questa differenza può essere un indizio cruciale durante la risoluzione dei problemi.
L’importanza delle soluzioni
Se la funzione Ctrl+Esc funziona, l’utente dovrebbe successivamente controllare le impostazioni del proprio software di sicurezza e le configurazioni del sistema. In particolare, i driver di filtro della tastiera applicati dal software di sicurezza potrebbero essere una ragione per il malfunzionamento del tasto Windows. Questi driver possono bloccare o cambiare la funzionalità di tasti specifici.
Passi da seguire
- Premere Ctrl+Esc per verificare se il menu Start si apre.
- Se funziona, controllare le impostazioni del proprio software di sicurezza per vedere se sono applicati driver di filtro della tastiera.
- Rivedere le impostazioni del sistema per assicurarsi che non ci siano configurazioni che potrebbero influenzare la funzionalità del tasto Windows.
Questi passaggi svolgono un ruolo fondamentale ma critico nella diagnosi del problema. Utilizzare Ctrl+Esc è una diagnosi iniziale efficace prima di provare soluzioni più complesse, fungendo da punto di controllo basilare.
Regolare l’uso dei driver di filtro della tastiera in base alle informazioni fornite.
Come disabilitare i driver di filtro della tastiera
In Windows, a volte si raccomanda di disattivare temporaneamente i driver di filtro in modalità kernel quando si riscontrano problemi specifici. Questo processo offre un modo per disabilitare i driver di filtro senza rimuovere il corrispondente software.
Passaggi per disabilitare i driver di filtro
Per disabilitare i driver di filtro, seguire questi passaggi:
Fermare i servizi correlati
Fermare tutti i servizi associati al software. Questo include aprire l’applicazione ‘Servizi’ dal menu Start, trovare il servizio rilevante, fare clic con il pulsante destro del mouse su di esso e selezionare ‘Ferma’.

Modificare le impostazioni del tipo di avvio
Aprire le proprietà di ciascun servizio e impostare il ‘Tipo di avvio’ su ‘Disabilitato’. Ciò assicura che il servizio non si avvii automaticamente quando il computer viene riavviato.

Utilizzare l’Editor del Registro
Eseguire regedit e accedere alla chiave di registro dove è registrato il driver di filtro target. Trovare il driver corrispondente sotto HKEY_LOCAL_MACHINE\SYSTEM\CurrentControlSet\Services e impostare il valore del registro Start su 4 (SERVICE_DISABLED). Questo disabiliterà il driver.


Precauzioni
- Disabilitare i driver di filtro può esporre il computer o la rete a rischi per la sicurezza. Questa azione dovrebbe essere presa temporaneamente ai fini della risoluzione dei problemi ed è fortemente raccomandato di ripristinare le impostazioni originali una volta risolto il problema.
- In particolare, quando si disabilitano i driver di filtro dei programmi antivirus, è necessaria un’attenzione extra. Evitare di scaricare file da fonti non affidabili o accedere a siti web non sicuri.
Prima di eseguire questo processo, è importante comprendere pienamente gli impatti delle modifiche e cercare consigli di esperti se necessario. Inoltre, si raccomanda di effettuare un backup del registro prima di modificarlo, poiché modifiche errate possono avere impatti gravi sul sistema.
Passaggi per eseguire un avvio pulito
Un avvio pulito è un processo di avvio del sistema operativo Windows con un set minimo di driver e programmi di avvio. Ciò facilita la diagnosi di problemi causati da software o servizi in esecuzione in background. I passaggi per eseguire un avvio pulito quando si riscontrano problemi con il tasto Windows non funzionante sono i seguenti.
Passo 1: Avviare l’Utility di Configurazione di Sistema
- Aprire la finestra di dialogo Esegui (
Tasto Windows + R). - Digitare
msconfige cliccare su OK.

Passo 2: Disattivare i Servizi
- Passare alla scheda [Servizi].
- Selezionare [Nascondi tutti i servizi Microsoft].
- Cliccare su [Disabilita tutti].

Passo 3: Aprire il Gestore Attività
Passare alla scheda [Avvio] e cliccare su [Apri Gestione Attività].

Passo 4: Disabilitare Ogni Elemento di Avvio
- Selezionare un elemento di avvio abilitato.
- Cliccare sul pulsante [Disabilita].
- Disabilitare tutti gli elementi di avvio abilitati.

Passo 5: Eseguire un Avvio Pulito
Chiudere il Gestore Attività e cliccare sul pulsante [OK] nell’Utility di Configurazione di Sistema. Applicare le modifiche.

Cliccare sul pulsante di riavvio.

Dopo che il sistema si avvia in un ambiente di avvio pulito, testare se il tasto Windows funziona normalmente. Se il problema si risolve in questo stato, è probabile che uno dei servizi o elementi di avvio disattivati fosse la causa del problema.
Punti da Notare
Un avvio pulito è una misura diagnostica temporanea e dovrebbe essere ripristinato per l’uso regolare. Dopo aver identificato la causa del problema, utilizzare l’Utility di Configurazione di Sistema per ripristinare le impostazioni di avvio normali.
Eseguire un avvio pulito può risolvere il problema con il tasto Windows, ma se il problema persiste, sarà necessario un approccio diverso.
Considerare la reinstallazione di Windows
Se il problema con il tasto Windows non può essere risolto attraverso altri metodi, si dovrebbe considerare la reinstallazione del sistema operativo come ultima risorsa. La reinstallazione può correggere errori gravi o corruzioni sul sistema e offre un nuovo inizio, ma questo processo comporta il backup e il ripristino dei dati. Ecco i passaggi da considerare quando si contempla la reinstallazione di Windows.
Passo 1: Effettuare il Backup dei Dati
Effettuare il backup di tutti i dati importanti, file, documenti e media presenti sul sistema su un’unità esterna o su un archivio cloud. Questo prepara per qualsiasi potenziale perdita di dati.
Passo 2: Creare un Supporto di Installazione di Windows 10/11
Scaricare lo strumento di creazione di supporti di Windows 10 o Windows 11 dal sito web di Microsoft e utilizzare un’unità USB o un DVD per creare un supporto di installazione avviabile.
Passo 3: Reinstallare Windows
- Avviare il computer utilizzando il supporto di installazione creato.
- Seguire le istruzioni mostrate durante il processo di installazione per reinstallare Windows. Qui, si raccomanda di scegliere l’opzione Installazione personalizzata e formattare le partizioni esistenti.
- Dopo la reinstallazione del sistema, ripristinare i dati dal backup.
Punti da Notare
- Considerare la reinstallazione di Windows solo come ultima risorsa se altri metodi non risolvono il problema.
- Il processo di reinstallazione può richiedere tempo e potrebbe essere necessario riconfigurare le impostazioni di sistema e le applicazioni.
- Prestare attenzione al backup e al ripristino dei dati per evitare perdite di dati. Assicurarsi che il backup sia correttamente creato.
La reinstallazione di Windows è un mezzo efficace per affrontare problemi di sistema fondamentali ma richiede tempo e sforzo. Prima di procedere con la reinstallazione, provare tutte le altre soluzioni e assicurarsi che siano state fatte le preparazioni necessarie.
Risoluzione dei problemi e altre soluzioni tentate
Molte soluzioni sono state provate per il problema del tasto Windows non rispondente, ma se il problema rimane irrisolto, potrebbe valere la pena considerare ulteriori passaggi per la risoluzione dei problemi.
Risoluzione dei problemi della tastiera
Windows include strumenti di risoluzione dei problemi integrati per diagnosticare e risolvere problemi relativi alla tastiera. Accedere alle opzioni di risoluzione dei problemi dal menu Impostazioni ed eseguire la risoluzione dei problemi della tastiera.
Disattivare la Modalità Gioco
Alcune tastiere da gioco hanno una modalità gioco che disabilita il tasto Windows per prevenire pressioni accidentali durante il gioco. Controllare le impostazioni della tastiera o del software accompagnatorio e, se la modalità gioco è attivata, disattivarla.
Disabilitare Sticky Keys/Toggle Keys/Filter Keys
Le impostazioni di accessibilità di Windows includono opzioni per modificare il comportamento dell’input della tastiera. Se queste impostazioni sono abilitate involontariamente, possono influenzare la funzionalità del tasto Windows. Controllare le impostazioni e assicurarsi che nessuna funzione non necessaria sia abilitata.
Reinstallare i Driver della Tastiera
Il driver della tastiera potrebbe essere corrotto o obsoleto. Disinstallare il driver della tastiera dal Gestore Dispositivi, quindi riavviare il PC per consentire a Windows di reinstallare automaticamente il driver.
Utilizzare FN + Tasto Windows
Su alcune tastiere, una combinazione del tasto FN e del tasto Windows può bloccare/sbloccare la funzionalità del tasto Windows. Provare questa combinazione per vedere se risolve il problema.
Riavviare Explorer
Riavviare il processo explorer.exe dal Gestore Attività può risolvere problemi relativi all’interfaccia utente di Windows, potenzialmente ripristinando la funzionalità al tasto Windows.
Riparazione con PowerShell
Utilizzare PowerShell per eseguire una scansione del Verificatore File di Sistema (SFC) può riparare file di sistema Windows corrotti. Questo è efficace se problemi a livello di sistema stanno causando il malfunzionamento del tasto Windows.
Se queste soluzioni aggiuntive non risolvono il problema, si può sospettare un guasto hardware o potrebbe essere necessario un supporto tecnico più specializzato. Si raccomanda di consultare un professionista.
Riepilogo: Soluzioni efficaci e passi successivi
Il problema di un tasto Windows non funzionante è un problema comune affrontato da molti utenti Windows. Questo articolo ha identificato le cause e fornito soluzioni passo dopo passo. A partire dall’uso semplice dei tasti Ctrl+Esc, passando per la disabilitazione dei driver di filtro della tastiera, eseguendo un avvio pulito e considerando la reinstallazione di Windows come ultima risorsa, è stata esplorata una gamma di soluzioni. Inoltre, sono state introdotte varie soluzioni aggiuntive come la risoluzione dei problemi della tastiera, il controllo della modalità gioco, la disabilitazione delle funzioni sticky/toggle/filter keys, la reinstallazione dei driver della tastiera, l’uso di FN + tasto Windows, il riavvio di Explorer e la riparazione con PowerShell.
Nel processo di risoluzione dei problemi, è importante provare ogni soluzione una alla volta e verificare se il tasto Windows funziona normalmente dopo ogni passaggio. Anche se una soluzione specifica non mostra risultati immediati, passare al metodo successivo potrebbe potenzialmente risolvere il problema.
Passi successivi:
- Se il problema persiste dopo aver provato tutte le soluzioni, potrebbe essere causato da un guasto hardware o da problemi di sistema più gravi. In questi casi, si consiglia di testare la tastiera su un altro PC o di cercare un supporto tecnico specializzato.
- Aggiornare regolarmente il sistema e la sicurezza per minimizzare il rischio che problemi simili si verifichino in futuro.
In definitiva, mentre il problema di un tasto Windows non funzionante può spesso essere risolto con l’approccio giusto e una risoluzione dei problemi attenta, è saggio cercare assistenza aggiuntiva se la causa non è chiara o se le soluzioni non producono risultati.