Sei disturbato dai file PDF che si aprono automaticamente in Edge, il browser predefinito di Windows? In questo articolo, puoi imparare come aprire i PDF con Acrobat Reader o altre app invece. Seguendo questi semplici passaggi, puoi impedire ai PDF di aprirsi in Edge e goderti la visualizzazione nell’app di tua scelta.
Cosa significa quando i PDF si aprono direttamente in Edge?
Prima, comprendiamo la situazione in cui i file PDF si aprono automaticamente nel browser Edge. Ad esempio, quando fai clic su un link di download di un PDF su un sito web, il PDF viene visualizzato direttamente in Edge. Questo articolo spiega come gestire tali scenari.
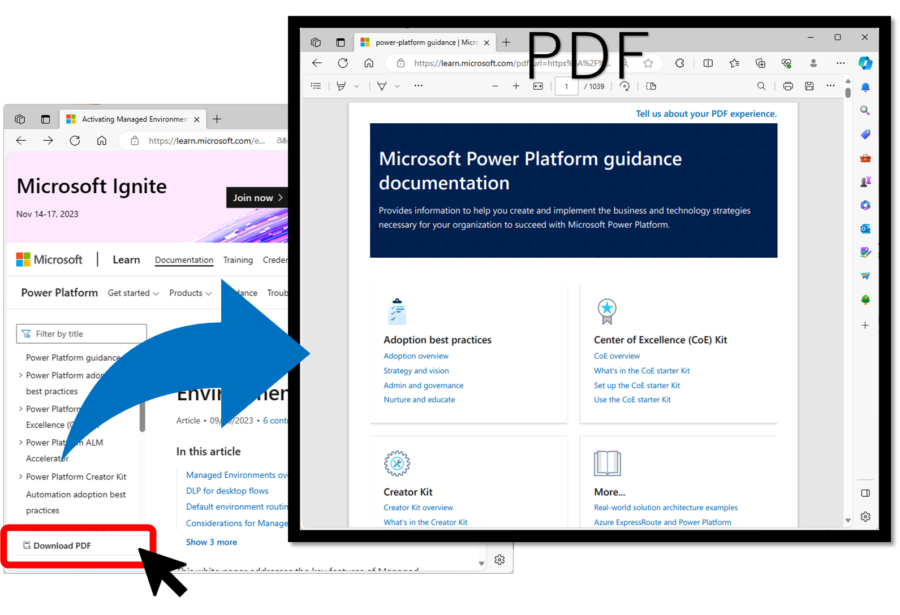
Come impedire a Edge di aprire direttamente i PDF
Approfondiamo le impostazioni specifiche per impedire a Edge di aprire direttamente i PDF. Ci sono due impostazioni da regolare.
Impostazione 1. Abilita “Scarica sempre i file PDF”.
Avvia Edge e incolla il seguente URL nella barra degli indirizzi.
edge://settings/content/pdfDocumentsVerrà visualizzata la sezione “Autorizzazioni sito/Documenti PDF” delle impostazioni di Edge.

In precedenza, era etichettato come “Apri sempre i file pdf esternamente”, ma questo è stato recentemente modificato.
Questo completa la prima impostazione.
Impostazione 2. Imposta l’app predefinita per i PDF su qualcosa diverso da Edge
Successivamente, cambiamo l’app predefinita per aprire i file PDF in qualcosa diverso da Edge. Anche se hai abilitato “Scarica sempre i file PDF” nelle impostazioni di Edge, i PDF si apriranno automaticamente se l’app predefinita è impostata su qualcosa diverso da Edge.
Segui i passaggi sottostanti per cambiare l’app predefinita per i PDF in qualcosa diverso da Edge.
Fai clic con il tasto destro su un file PDF e apri le sue proprietà.
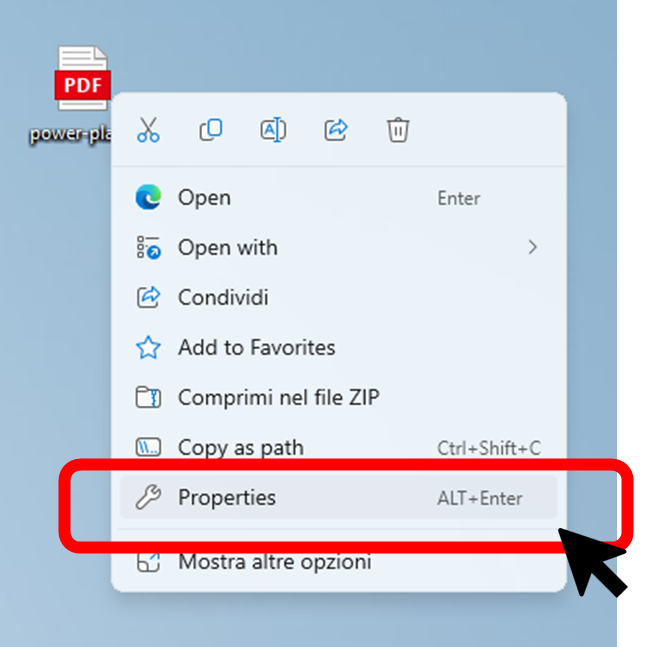
Si prega di controllare l’elemento etichettato “Programma”. Se è impostato su qualcosa diverso da Edge, non è necessaria alcuna ulteriore azione.
Se è impostato su Edge, premi il pulsante “Cambia”.
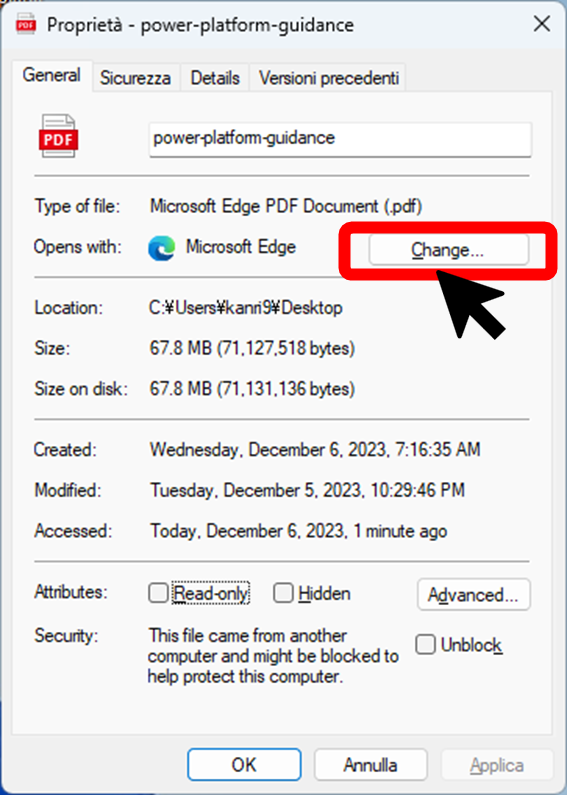
Seleziona un’opzione diversa da Edge.
Per questo esempio, sceglieremo Adobe Acrobat DC.
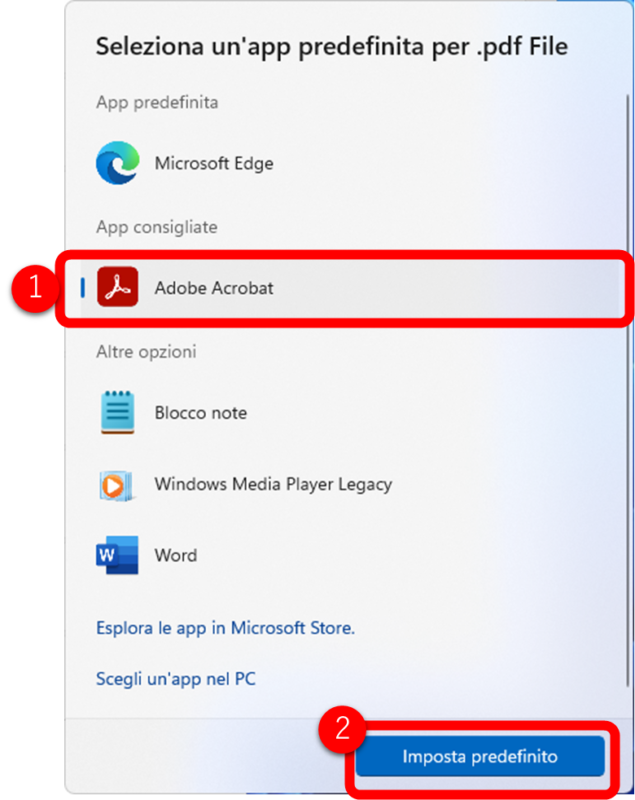
Questo cambia l’app predefinita per i PDF in Adobe Acrobat DC.
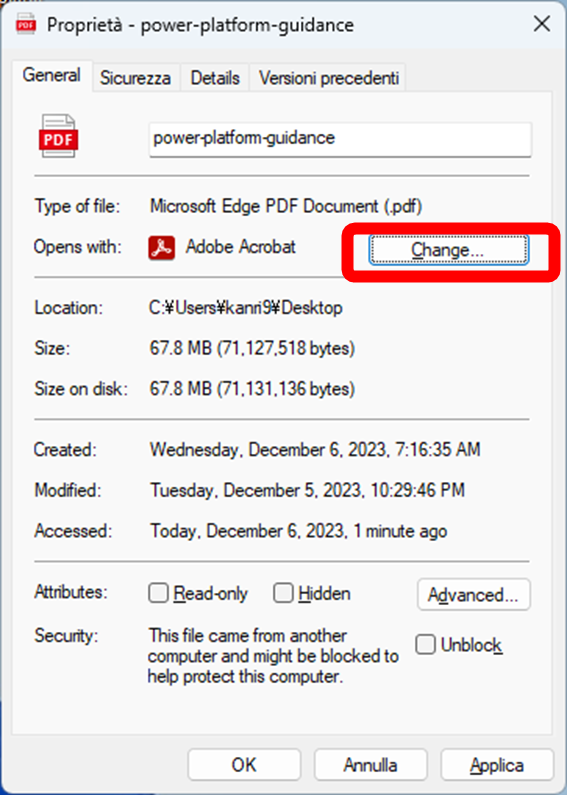
Verifica che i PDF Non si Aprano in Edge
Confermiamo ora che i PDF non si aprano in Edge. Quando fai clic su un link di un file PDF, ora verrà scaricato invece di aprirsi in Edge come mostrato di seguito. Il link aprirà il PDF nell’app predefinita.
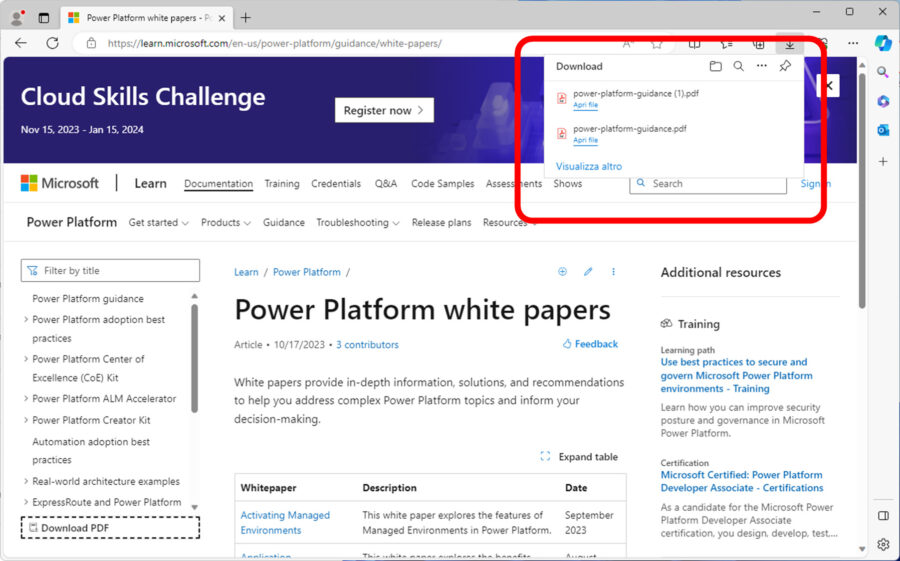
Riassunto
Attraverso questo articolo, abbiamo imparato due semplici impostazioni per impedire ai file PDF di aprirsi automaticamente in Edge. Prima, attiva la funzione “Scarica sempre i file PDF” nelle impostazioni di Edge, e poi cambia l’applicazione predefinita per aprire i file PDF in qualcosa diverso da Edge. Completando questi passaggi, puoi aprire i file PDF nella tua app preferita ed evitare l’inconveniente della funzionedi visualizzazione automatica di Edge.

