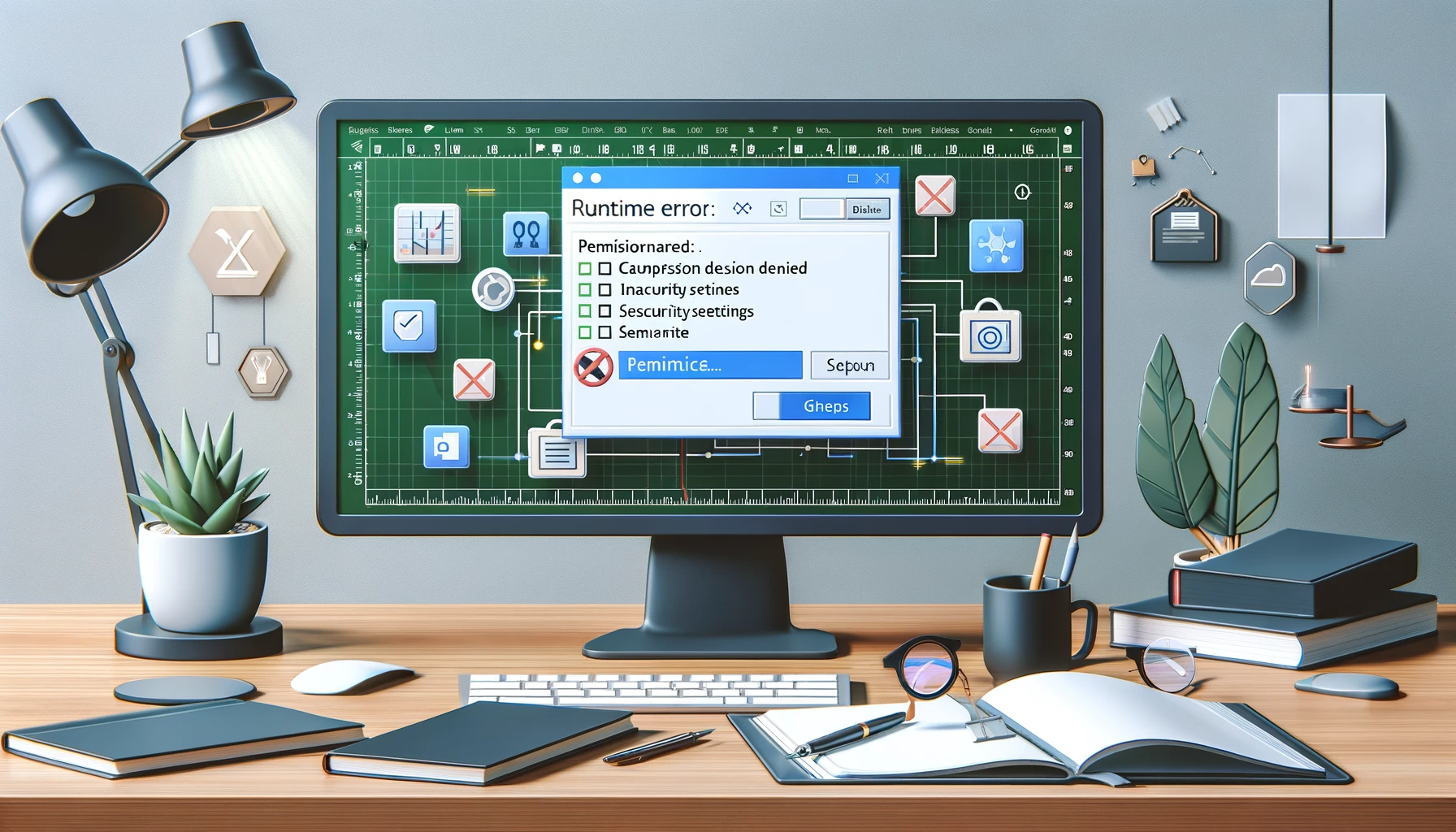Quando si eseguono macro in Excel, può verificarsi l’errore “Runtime Error 70 Permission Denied”. Questo errore spesso colpisce solo utenti specifici, rendendo difficile identificare e risolvere la causa. Questo articolo fornisce una spiegazione dettagliata delle cause e delle soluzioni per l’Errore 70, inclusi il controllo delle autorizzazioni, le impostazioni del computer, il codice sorgente delle macro e l’ambiente di rete.
Controllo e Impostazione delle Autorizzazioni
La causa più comune dell’Errore 70 sono i problemi di autorizzazione. Seguire questi passaggi per verificare e impostare correttamente le autorizzazioni di scrittura necessarie per file e cartelle.
Controlla le Proprietà di File e Cartelle
- Fare clic con il tasto destro del mouse sul file o sulla cartella in cui si verifica l’errore e selezionare “Proprietà”.
- Aprire la scheda “Sicurezza”, selezionare l’utente pertinente da “Gruppo o nomi utenti”.
- Fare clic sul pulsante “Modifica” e concedere all’utente le autorizzazioni necessarie (come “Scrittura”).
Controlla i Diritti di Amministratore di Windows
- Aprire il menu “Start” e selezionare “Pannello di controllo”.
- Fare clic su “Account utente” e confermare che l’utente pertinente abbia diritti di amministratore.
- Se necessario, cambiare il tipo di account dell’utente in amministratore.
Imposta i Diritti di Accesso alle Cartelle di Rete
- Aprire le “Proprietà” della cartella di rete per controllare i diritti di accesso.
- Nella scheda “Sicurezza”, aggiungere gli utenti o i gruppi necessari e impostare le autorizzazioni appropriate.
Se le Modifiche alle Autorizzazioni Non Sono Applicate
- Riavviare il PC dopo aver modificato le autorizzazioni.
- Se necessario, riavviare Excel o la connessione di rete e verificare se le modifiche sono applicate.
Seguendo questi passaggi, è possibile risolvere l’Errore 70 se è dovuto a problemi di autorizzazione.
Controlla le Impostazioni del Computer
Differenze nelle impostazioni del computer possono anche causare l’Errore 70. Seguire questi passaggi per controllare e regolare le impostazioni di Excel e del sistema.
Controlla le Opzioni di Excel
- Aprire Excel e selezionare “Opzioni” dal menu “File”.
- Fare clic su “Centro protezione” e aprire “Impostazioni Centro protezione”.
- Controllare “Posizioni attendibili” e assicurarsi che il file per eseguire le macro sia salvato in una posizione attendibile.
- Nella scheda “Impostazioni macro”, confermare che sia selezionata l’opzione “Attiva tutte le macro senza notifica”.
Unifica le Impostazioni di Excel per Ogni Utente
- Confrontare le impostazioni di Excel tra gli utenti che riscontrano l’errore e quelli che non lo riscontrano.
- Verificare eventuali differenze nelle impostazioni come “Componenti aggiuntivi” e “Impostazioni di sicurezza” e unificarle se necessario.
Controlla il Firewall di Windows e le Impostazioni di Sicurezza
- Aprire il “Pannello di controllo” dal menu “Start” e selezionare “Sistema e sicurezza”.
- Fare clic su “Windows Firewall” e controllare se le impostazioni del firewall sono appropriate.
- Verificare le impostazioni del “Software antivirus” e assicurarsi che l’esecuzione dei file di Excel non sia bloccata.
Controlla i Criteri di Gruppo
- Aprire “gpedit.msc” con diritti di amministratore.
- Controllare “Configurazione utente” > “Modelli amministrativi” > “Microsoft Excel” > “Impostazioni di sicurezza”.
- Confermare che le impostazioni dei criteri siano appropriate e modificarle se necessario.
Seguendo questi passaggi, è possibile risolvere l’Errore 70 se è dovuto a impostazioni del computer. Unificare le impostazioni può risolvere il problema.
Controlla il Codice Sorgente della Macro
Un’altra causa dell’Errore 70 possono essere i problemi nel codice sorgente della macro. Seguire questi passaggi per controllare e correggere il codice sorgente della macro.
Come Controllare il Codice della Macro
- Aprire Excel e selezionare la scheda “Sviluppo”. Se la scheda Sviluppo non è visualizzata, selezionare “Sviluppo” in “File” > “Opzioni” > “Personalizza barra multifunzione”.
- Fare clic su “Visual Basic” nella scheda “Sviluppo” per aprire il codice sorgente della macro.
- Fare doppio clic sul modulo della macro in cui si verifica l’errore per visualizzare il codice.
Controlla l’Accesso a File e Cartelle
- Controllare il codice che accede a file o cartelle all’interno della macro, in particolare le righe che coinvolgono operazioni come “Open”, “Close”, “Write” e “Save”.
- Confermare che i percorsi dei file e delle cartelle siano corretti e che siano impostate le autorizzazioni appropriate, come nel seguente esempio.
' Esempio di apertura di un file
Dim filePath As String
filePath = "C:\Users\Username\Documents\example.xlsx"
Open filePath For Output As #1
' Esempio di scrittura su un file
Write #1, "Contenuto dei dati"
' Esempio di chiusura di un file
Close #1Aggiungi la Gestione degli Errori
- Aggiungere la gestione degli errori per ottenere informazioni dettagliate se si verifica un errore.
- Aggiungere il seguente codice per gestire gli errori quando si verificano.
On Error GoTo ErrorHandler
' Codice di elaborazione principale
Dim filePath As String
filePath = "C:\Users\Username\Documents\example.xlsx"
Open filePath For Output As #1
Write #1, "Contenuto dei dati"
Close #1
Exit Sub
ErrorHandler:
MsgBox "Si è verificato un errore: " & Err.Description, vbCritical
Resume NextControlla le Descrizioni Relative alle Autorizzazioni
- Se la macro richiede autorizzazioni di scrittura su file o cartelle specifici, confermare che tali autorizzazioni siano concesse all’utente.
- Aggiungere codice appropriato all’interno della macro per richiedere le autorizzazioni necessarie, se richiesto.
Seguendo questi passaggi, è possibile correggere appropriatamente i problemi nel codice sorgente della macro che possono causare l’Errore 70.
Controlla l’Ambiente di Rete
L’Errore 70 può anche verificarsi a causa dell’ambiente di rete, in particolare quando si accede a unità di rete o se le impostazioni di rete hanno un impatto. Seguire questi passaggi per controllare e configurare l’ambiente di rete.
Controlla le Autorizzazioni di Accesso all’Unità di Rete
- Accedere all’unità di rete, fare clic con il tasto destro del mouse sul file o sulla cartella pertinente e selezionare “Proprietà”.
- Aprire la scheda “Sicurezza” e confermare che l’utente o il gruppo abbia le autorizzazioni necessarie.
- Se le autorizzazioni sono insufficienti, fare clic sul pulsante “Modifica” e concedere le autorizzazioni appropriate (come lettura o scrittura).
Controlla lo Stato della Connessione all’Unità di Rete
- Aprire “Esplora file” dal menu “Start”.
- Fare clic sulla sezione “Rete” a sinistra e controllare lo stato delle unità di rete collegate.
- Se l’unità di rete non è collegata correttamente, provare a ricollegarla.
Controlla le Impostazioni di Rete
- Aprire il “Pannello di controllo” e selezionare “Centro connessioni di rete e condivisione”.
- Fare clic su “Modifica impostazioni scheda” e controllare lo stato della scheda di rete in uso.
- Assicurarsi che la scheda di rete sia abilitata e funzionante correttamente.
Consulta l’Amministratore di Rete
- Se si utilizza una rete interna o unità condivise, consultare l’amministratore di rete per controllare le impostazioni di rete e le autorizzazioni di accesso.
- Fornire informazioni dettagliate sull’errore all’amministratore di rete e richiedere assistenza nell’identificare e risolvere il problema.
Testa l’Ambiente di Rete
- Controllare la stabilità della connessione di rete provando ad accedere ad altri file o cartelle.
- Verificare se l’errore può essere riprodotto utilizzando un diverso account utente all’interno dello stesso ambiente di rete.
- Se necessario, salvare il file su un’unità locale invece di un’unità di rete ed eseguire la macro per controllare l’insorgere dell’errore.
Seguendo questi passaggi, è possibile adottare misure appropriate se l’Errore 70 è dovuto a problemi dell’ambiente di rete.
Fornire un Ambiente di Riproduzione per l’Errore
Condividere l’ambiente in cui si verifica l’Errore 70 con altri utenti o sviluppatori può aiutare a identificare e risolvere il problema. Seguire questi passaggi per fornire un ambiente di riproduzione per l’errore.
Registrare l’Ambiente di Errore Dettagliato
- Registrare la data e l’ora in cui si è verificato l’errore, i passaggi eseguiti e la versione del file Excel in uso.
- Registrare anche la versione del sistema operativo e l’ambiente di rete utilizzato.
Descrivere i Passaggi di Riproduzione
- Fornire passaggi specifici per riprodurre l’errore.
- Allegare screenshot o video per rendere i passaggi chiari agli altri utenti.
Fornire File di Esempio
- Fornire il file Excel o un esempio di macro in cui si verifica l’errore.
- Assicurarsi che nel file di esempio non siano incluse informazioni personali o riservate.
Feedback agli Sviluppatori
- Fornire le informazioni registrate agli sviluppatori o ai team di supporto.
- Spiegare la frequenza e le condizioni di insorgenza dell’errore in dettaglio durante il feedback.
Condividi Informazioni con Altri Utenti
- Condividere informazioni con altri utenti che riscontrano l’errore e verificare se stanno affrontando problemi simili.
- Pubblicare i dettagli dell’errore nei forum o nelle comunità di supporto per cercare soluzioni.
Controlla i File di Registro degli Errori
- Controllare i registri degli errori in Excel o nel Visualizzatore eventi di Windows.
- Verificare messaggi di errore dettagliati o codici nei registri degli errori e aggiungerli ai passaggi di riproduzione.
Seguendo questi passaggi, è possibile condividere l’ambiente in cui si verifica l’Errore 70 con altri utenti o sviluppatori, aiutando a identificare e risolvere il problema.
Fornire Informazioni Aggiuntive
Fornire informazioni dettagliate è cruciale per risolvere l’Errore 70. Seguire questi passaggi per raccogliere e condividere ulteriori informazioni.
Ambiente di Errore Dettagliato
- Registrare l’ambiente specifico in cui si verifica l’errore (modello di PC, versione del sistema operativo, versione di Excel, ecc.).
- Descrivere in dettaglio i passaggi o le condizioni in cui si verifica l’errore.
Condividi il Codice Sorgente della Macro
- Fornire l’intero codice sorgente della macro in cui si verifica l’errore.
- Mascherare qualsiasi informazione riservata specifica prima di condividerla.
Registra le Soluzioni Tentate
- Dettagliare le soluzioni tentate finora e i loro risultati.
- Indicare chiaramente se ciascuna soluzione ha avuto successo o meno.
Controlla Altri Messaggi di Errore
- Controllare se vengono visualizzati messaggi di errore oltre all’Errore 70.
- Registrare altri messaggi di errore e considerare la loro rilevanza.
Fornire File di Registro Correlati
- Raccogliere i registri degli errori registrati nel Visualizzatore eventi di Windows o nei file di registro di Excel.
- Aggiungere le informazioni ottenute dai file di registro alla registrazione dettagliata degli errori.
Differenze negli Ambienti degli Utenti
- Confrontare gli ambienti degli utenti che riscontrano l’errore con quelli che non lo riscontrano.
- Controllare le differenze nelle impostazioni di rete, nelle impostazioni di sicurezza, nelle opzioni di Excel, ecc.
Consulta gli Esperti
- Raccogliere le informazioni sopra menzionate e consultare esperti o team di supporto.
- Implementare ulteriori misure basate sul feedback degli esperti.
Seguendo questi passaggi, è possibile raccogliere ulteriori informazioni per aiutare a identificare la causa principale dell’Errore 70 e lavorare verso la risoluzione del problema.
Conclusione
Riepilogare i passaggi per risolvere il problema “Runtime Error 70 Permission Denied”. Poiché la causa dell’errore varia ampiamente, seguire questi passaggi sequenzialmente per risolvere il problema.
1. Controlla e Imposta le Autorizzazioni
Controllare e regolare le autorizzazioni di scrittura per file e cartelle secondo necessità.
2. Controlla le Impostazioni del Computer
Verificare e unificare le opzioni di Excel e le impostazioni di sicurezza per ciascun utente.
3. Controlla il Codice Sorgente della Macro
Controllare il codice sorgente della macro, aggiungere la gestione degli errori e assicurarsi che le autorizzazioni siano richieste in modo appropriato.
4. Controlla l’Ambiente di Rete
Verificare le impostazioni delle unità di rete e le autorizzazioni di accesso, e regolare secondo necessità.
5. Fornire un Ambiente di Riproduzione per l’Errore
Registrare dettagliatamente le occorrenze degli errori, fornire passaggi di riproduzione e file di esempio.
6. Fornire Informazioni Aggiuntive
Condividere ambienti di errore dettagliati, soluzioni tentate e codice sorgente della macro.
Seguendo questi passaggi, è possibile lavorare verso la risoluzione del problema “Runtime Error 70 Permission Denied”. Se il problema persiste, si consiglia di consultare esperti o team di supporto.