Questo articolo spiega come cambiare la dimensione di celle specifiche in Excel. Normalmente, quando si cambia la dimensione di una cella, cambia anche la dimensione delle altre celle nella stessa riga o colonna. Per risolvere questo problema, sono necessarie tecniche speciali. Specificatamente, introdurremo due metodi diversi per affrontare tali situazioni.
Cambiare la Dimensione di Solo Alcune Celle Normalmente
Innanzitutto, confermiamo il fenomeno per cui, quando si tenta di cambiare la dimensione di una cella in Excel, cambiano anche le dimensioni delle altre celle nella stessa riga e colonna. Per capire specificamente questa situazione, cambiamo effettivamente la dimensione di una cella e osserviamo l’impatto sulle altre celle.
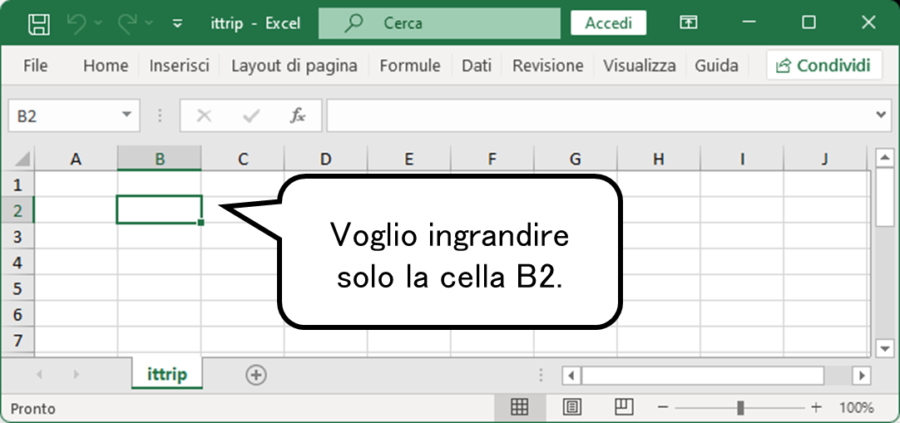
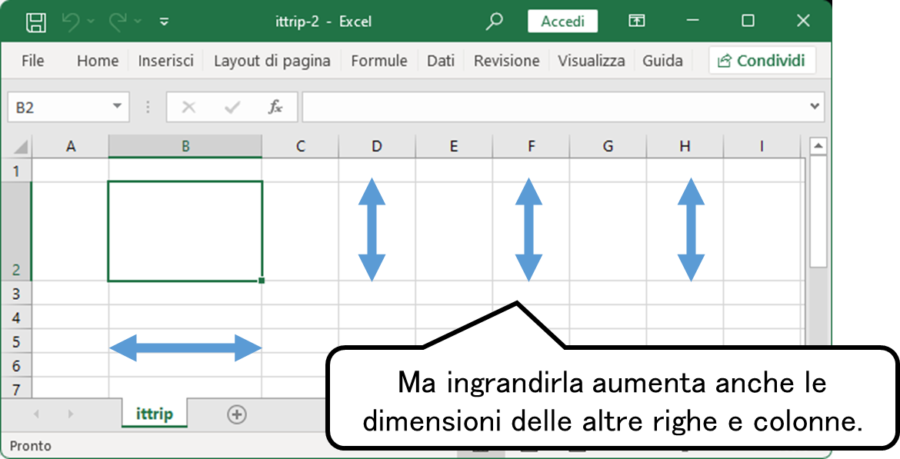
Successivamente, spiegheremo due metodi per cambiare la dimensione di solo alcune celle in Excel. Questi metodi superano i limiti delle operazioni standard di cambio dimensione e forniscono tecniche efficaci per cambiare la dimensione di celle specifiche soltanto.
Metodo 1: Unire le Celle per Creare una Finta Cella
Il primo metodo prevede l’unione di più celle per far apparire alcune celle più grandi. Questo metodo non cambia effettivamente la dimensione delle celle ma unisce diverse celle per visualizzarle come una grande cella unica, creando l’effetto di una dimensione cambiata.
- Seleziona l’intervallo di celle che desideri unire.
- Seleziona la scheda [Home].
- Scegli [Unisci e Centra].
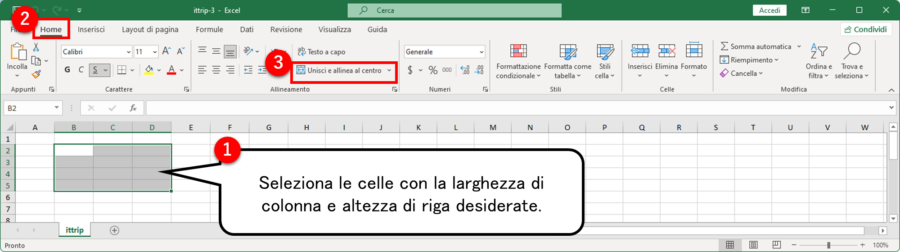
Di conseguenza, alcune celle sembrano avere dimensioni diverse, come mostrato nella figura seguente.
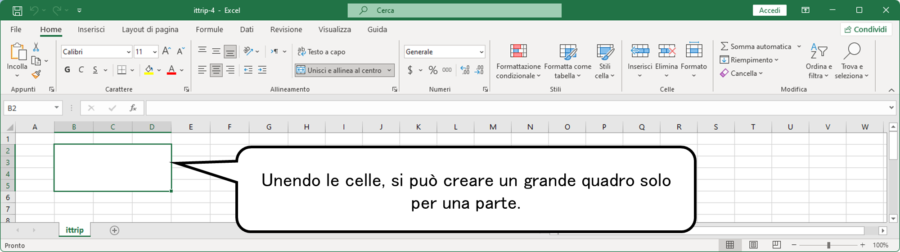
Metodo 2: Utilizzare Caselle di Testo per Creare Finte Celle
Il secondo metodo utilizza caselle di testo per far apparire specifiche celle più grandi di altre. Questo approccio non cambia direttamente la dimensione delle celle ma implica la creazione e il posizionamento di caselle di testo sopra le celle per regolare la loro dimensione apparente.
- Seleziona la scheda [Inserisci].
- Scegli [Casella di Testo].
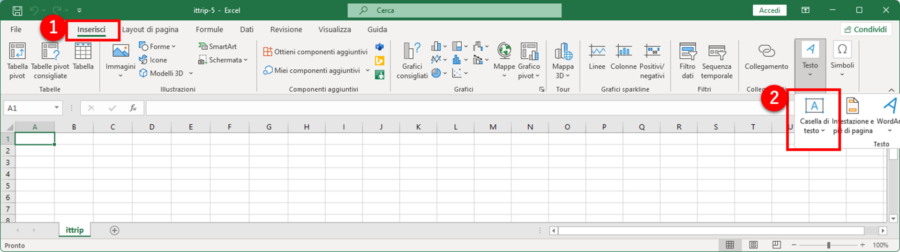
Regolando la dimensione della casella di testo e sovrapponendola alla cella, alcune celle sembreranno avere dimensioni diverse, come mostrato nella figura seguente.
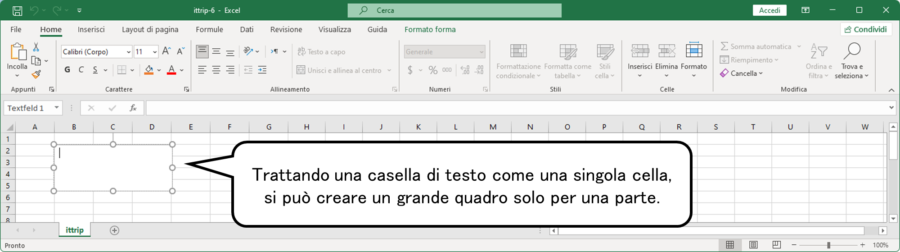
Riepilogo
Questo articolo ha introdotto metodi per cambiare la dimensione di celle specifiche in Excel. Normalmente in Excel, cambiare la dimensione di una cella influisce sulle altre celle nella stessa riga o colonna. Abbiamo introdotto due tecniche per evitarlo: la prima è unire le celle per cambiare la dimensione apparente, e la seconda è usare caselle di testo da sovrapporre alle celle. Entrambi i metodi sono efficaci per evidenziare determinate celle o per soddisfare specifiche esigenze di design.

