In questo articolo, vi introdurremo a un metodo semplice per disegnare marcatori a linea stile penna fluorescente su Excel. Questa tecnica vi permette di evidenziare testi e numeri importanti su Excel in un modo immediatamente visibile. Inoltre, è disponibile un file di esempio scaricabile, quindi vi invitiamo a provarlo.
Creazione di Marcatori a Linea Stile Penna Fluorescente
Cominciamo. Spiegheremo come creare marcatori a linea stile penna fluorescente seguendo i passi sottostanti.
- Seleziona [Inserisci] dalla scheda.
- Scegli [Rettangolo] da [Forme].
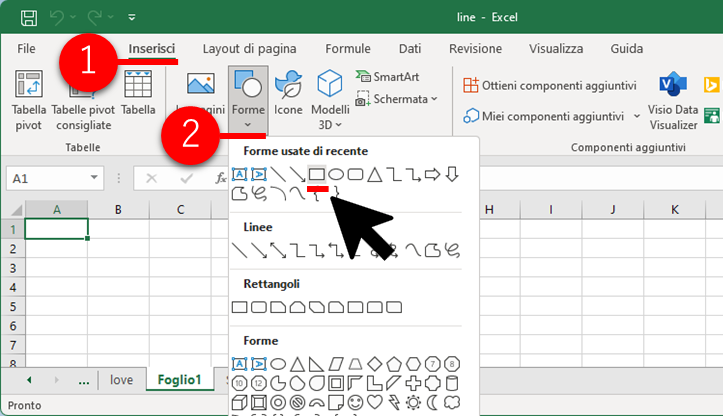
Regola la forma del Rettangolo per assomigliare a un marcatore. Va bene essere approssimativi in questa fase poiché potrai apportare modifiche in seguito.
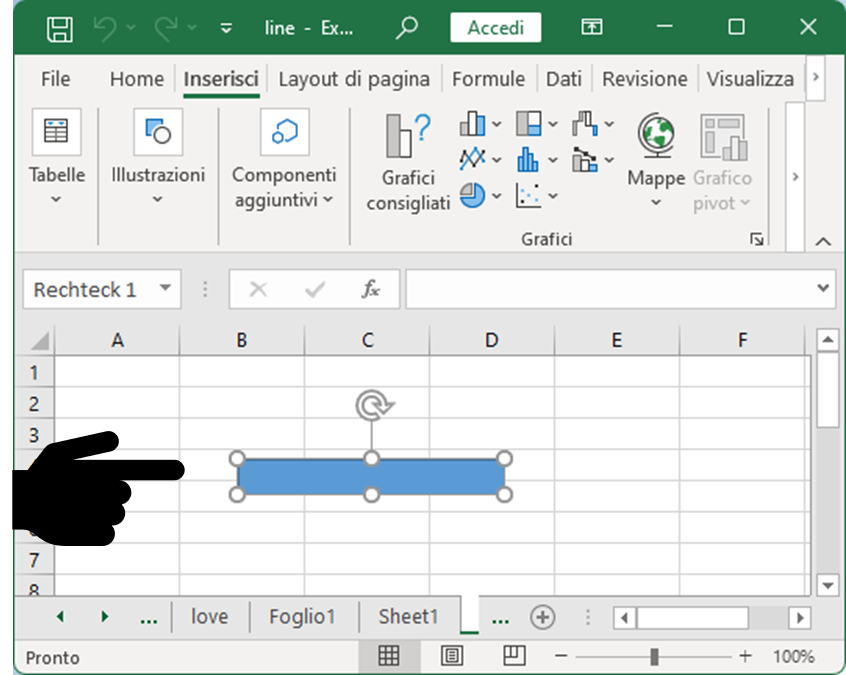
Per raddrizzare il marcatore, ruotalo orizzontalmente tenendo premuto il tasto Shift.
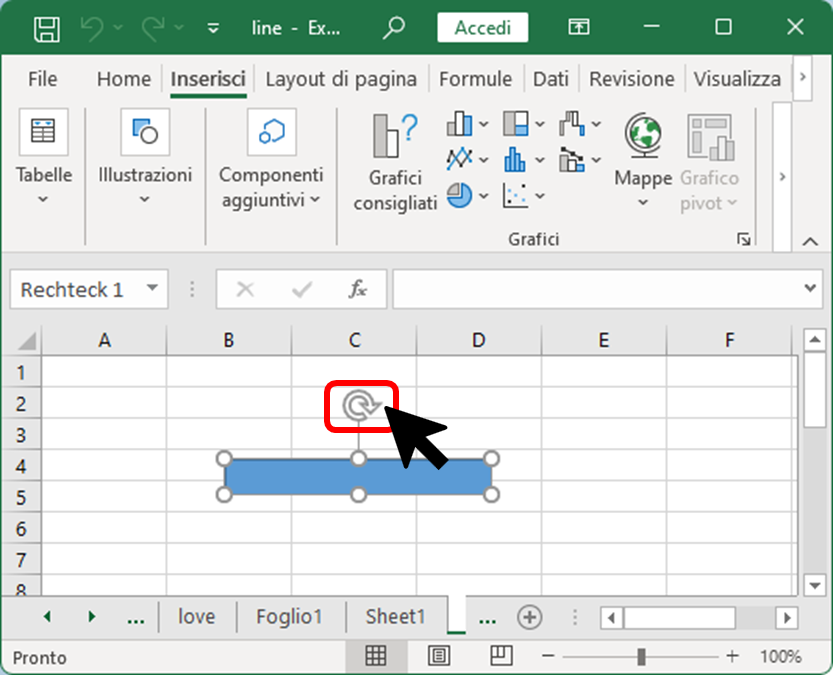
Per regolare l’aspetto del marcatore, devi modificare le impostazioni di trasparenza e bordo. Fai clic destro sulla forma e seleziona [Formato Forma].
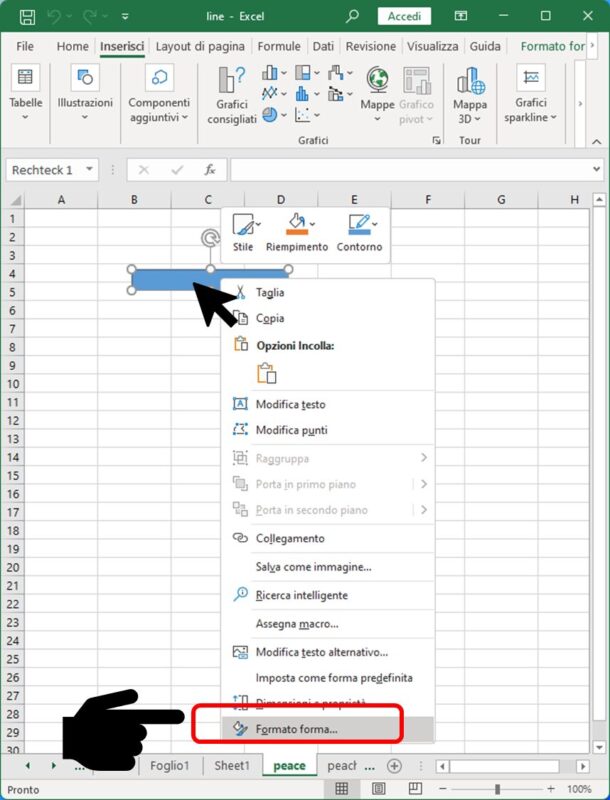
- Imposta [Trasparenza] al 70%-80% (aggiusta secondo preferenza)
- Imposta Linea su [Nessuna linea]
Ora, hai una forma che assomiglia a un marcatore.
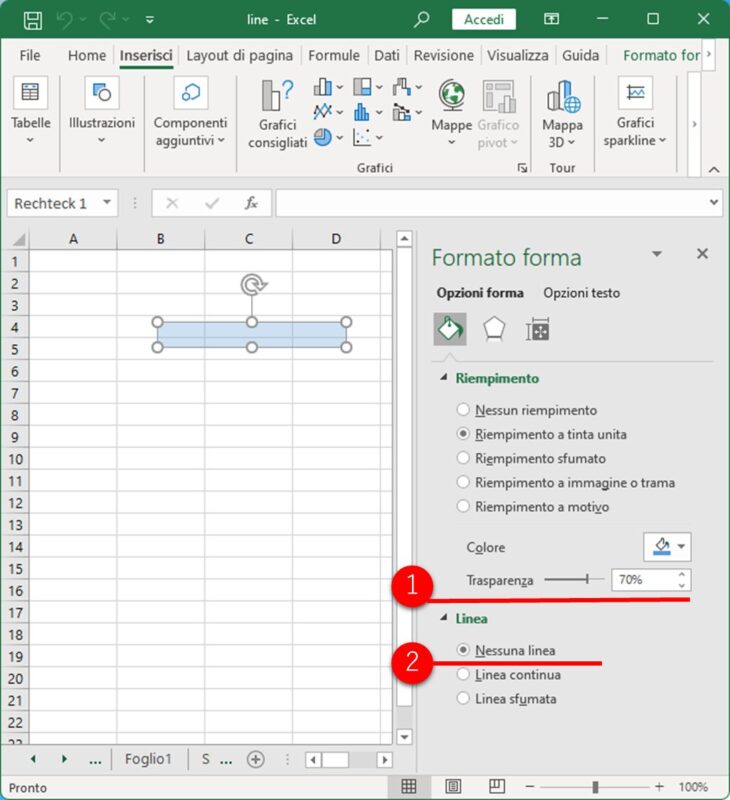
Sovrapponilo al testo ed è fatto. Regola la dimensione della forma per adattarla al testo usando il mouse.
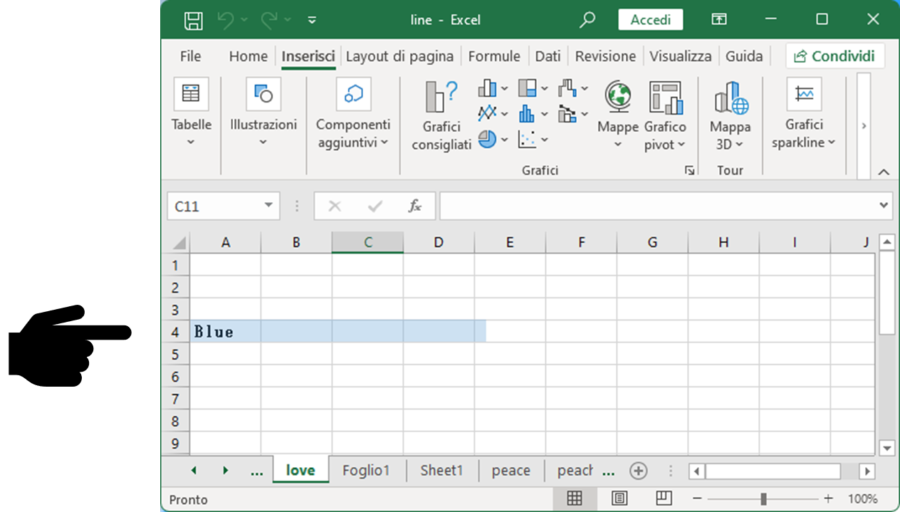
Come è andata? Credo che tu abbia creato con successo un bel marcatore. Una volta creato, puoi duplicarlo e regolarne la lunghezza per un uso ripetuto.
Esempio Excel
Se trovi il processo di creazione noioso, sentiti libero di scaricare il file Excel contenente i marcatori a linea presentati in questo articolo. Sono forniti marcatori di tre colori diversi.


Disegnare con Pennarelli Fluorescenti Non Garantisce Linee Rette
Utilizzare la funzione di disegno con pennarelli fluorescenti può portare a linee curve o irregolari a causa della natura del disegno a mano. Questo è particolarmente vero quando si disegnano linee lunghe, o quando si desidera mantenere un aspetto professionale in presentazioni o documenti, questa irregolarità può diventare un problema.
Conclusione
In questo articolo, abbiamo introdotto un metodo per disegnare marcatori a linea stile penna fluorescente su Excel. Questa tecnica ti permette di evidenziare sezioni importanti, rendendole più visibili. È anche fornito un file Excel di esempio per la tua comodità, quindi sentiti libero di utilizzarlo. Speriamo che questo articolo sia utile per i tuoi compiti su Excel. Continua a seguirci e a condividere per altre informazioni preziose.

