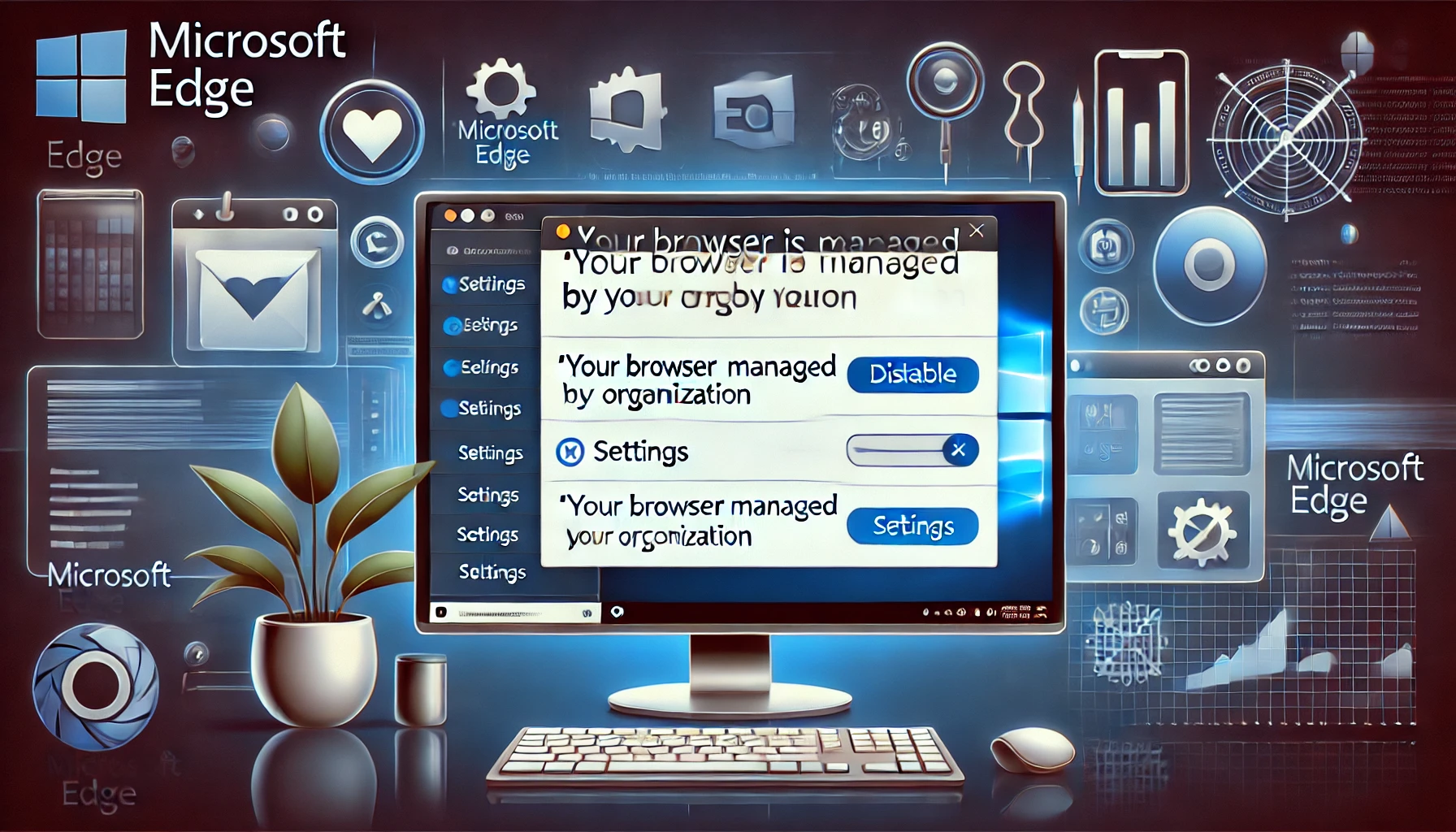Potrebbe comparire il messaggio “Il browser è gestito dalla tua organizzazione”. Questo problema è spesso legato alle impostazioni o al profilo del browser. In questo articolo, identificheremo le cause del problema e forniremo una guida dettagliata per risolverlo passo dopo passo. Esploreremo diverse soluzioni, come il ripristino del profilo Edge, la creazione di un nuovo account locale e l’utilizzo dell’Editor Criteri di gruppo, offrendo linee guida per trovare la soluzione migliore.
Procedura per il ripristino del profilo di Edge
Il ripristino del profilo di Edge è un metodo efficace per disabilitare il messaggio “Il browser è gestito dalla tua organizzazione”. Segui i passaggi seguenti per eseguire il ripristino del profilo.
Aprire le impostazioni di Edge
Avvia il browser Edge, fai clic sull’icona “…” in alto a destra per aprire il menu delle impostazioni. Quindi, seleziona “Impostazioni”.
Selezionare il ripristino del profilo
Dal menu “Impostazioni”, seleziona “Ripristina impostazioni” e fai clic su “Ripristina le impostazioni ai valori predefiniti”. Questo riporterà le impostazioni di Edge ai valori predefiniti.
Conferma del ripristino
Verrà visualizzata una finestra di dialogo che chiede “Vuoi ripristinare le impostazioni?”. Fai clic su “Ripristina” per completare l’operazione. Questo ripristinerà il profilo di Edge e le impostazioni del browser torneranno allo stato iniziale.
Riavvio e verifica della risoluzione del problema
Riavvia Edge e verifica se il messaggio “Il browser è gestito dalla tua organizzazione” non appare più. Se il problema persiste, prova i passaggi successivi.
Esportazione e importazione delle informazioni necessarie
Prima di eseguire il ripristino del profilo di Edge, è importante eseguire il backup dei dati importanti. Di seguito sono descritti i passaggi per esportare preferiti e password e importarli dopo il ripristino.
Esportazione dei preferiti
Dal menu delle impostazioni di Edge, seleziona “Preferiti” e fai clic su “Esporta preferiti”. Specifica la destinazione di salvataggio e salva il file di esportazione.
Esportazione delle password
Allo stesso modo, seleziona “Password” dal menu delle impostazioni e fai clic su “Esporta password”. Specifica la destinazione di salvataggio e salva il file di esportazione.
Verifica dei dati esportati
Assicurati che i file esportati siano stati salvati correttamente. Apri la cartella di destinazione e verifica la presenza dei file esportati.
Importazione dopo il ripristino del profilo di Edge
Dopo aver completato il ripristino del profilo, seleziona “Importa preferiti” dal menu delle impostazioni e specifica il file esportato per l’importazione. Allo stesso modo, seleziona “Importa password” e specifica il file esportato per l’importazione.
Verifica post-importazione
Dopo aver completato l’importazione, verifica che i preferiti e le password siano stati ripristinati correttamente. Controlla anche che i dati di navigazione vengano visualizzati correttamente.
Seguendo questi passaggi, potrai ripristinare facilmente i dati necessari anche dopo il ripristino del profilo.
Creazione e configurazione di un nuovo account locale
La creazione di un nuovo account locale è un metodo per risolvere il problema. Segui i passaggi seguenti per creare un nuovo account locale e configurare Edge con tale account.
Aprire le impostazioni di Windows
Apri il menu Start, seleziona “Impostazioni” e scegli “Account”.
Creare un nuovo account
Seleziona la scheda “Famiglia e altri utenti” e fai clic su “Aggiungi un altro utente a questo PC”. Seleziona “Non ho le informazioni di accesso di questa persona”.
Inserimento delle informazioni per l’account locale
Inserisci il nome utente e la password per il nuovo account locale. Dopo aver inserito i dati, fai clic su “Avanti” per creare l’account.
Accedi con il nuovo account locale
Accedi a Windows con l’account locale appena creato. Dopo l’accesso, avvia Edge.
Configurazione iniziale di Edge
Quando avvii Edge per la prima volta, verrà visualizzata la procedura guidata per la configurazione iniziale. Segui le istruzioni per completare la configurazione.
Importazione dei dati necessari
Importa i preferiti e le password esportati in precedenza. Dal menu delle impostazioni di Edge, seleziona “Importa preferiti” e “Importa password” e specifica il file esportato.
Verifica della risoluzione del problema
Verifica che il messaggio “Il browser è gestito dalla tua organizzazione” non appaia più utilizzando Edge con il nuovo account locale. Nella maggior parte dei casi, questo risolverà il problema.
Utilizzo dell’Editor Criteri di gruppo
Puoi utilizzare l’Editor Criteri di gruppo per nascondere il messaggio “Il browser è gestito dalla tua organizzazione”. Segui i passaggi sottostanti per configurare le impostazioni.
Avvio dell’Editor Criteri di gruppo
Premi il tasto Windows + R per aprire la finestra “Esegui”, digita “gpedit.msc” e premi Invio. Questo avvierà l’Editor Criteri di gruppo.
Navigare tra le impostazioni
All’interno dell’Editor Criteri di gruppo, naviga seguendo il percorso:
“Configurazione del computer” > “Modelli amministrativi” > “Componenti di Windows” > “Microsoft Edge”
Modifica delle politiche
Fai doppio clic su “Nascondi l’avviso che il browser è gestito dall’organizzazione” all’interno della cartella “Microsoft Edge”.
Abilitare la politica
Nella finestra che appare, seleziona “Abilitato” e fai clic su “Applica”. Quindi, fai clic su “OK” per chiudere la finestra.
Riavvio per applicare le modifiche
Riavvia Windows per applicare le impostazioni. Dopo il riavvio, avvia Edge e verifica che il messaggio “Il browser è gestito dalla tua organizzazione” non appaia più.
Seguendo questa procedura, potrai nascondere il messaggio di avviso utilizzando i criteri di gruppo. Questo metodo, spesso utilizzato in ambito aziendale o educativo, è particolarmente efficace se hai privilegi di amministratore.
Soluzione definitiva
In questo riepilogo finale, discuteremo le soluzioni definitive per risolvere il problema del messaggio “Il browser è gestito dalla tua organizzazione”, includendo il ripristino delle impostazioni di Edge, la creazione di un nuovo account locale e l’uso dell’Editor Criteri di gruppo.
Vantaggi del ripristino delle impostazioni
Il ripristino delle impostazioni di Edge è il metodo più semplice ed efficace. Ripristinando le impostazioni allo stato iniziale, è possibile risolvere molti problemi. Eseguendo un backup dei dati prima del ripristino, è possibile risolvere il problema senza perdita di dati.
Efficacia della creazione di un nuovo account locale
La creazione di un nuovo account locale consente di evitare problemi legati all’account esistente. Sebbene questo metodo possa essere un po’ laborioso, è una soluzione efficace e definitiva. Configurando Edge con il nuovo account e importando i dati necessari, creerai un ambiente pulito.
Vantaggi dell’utilizzo dell’Editor Criteri di gruppo
Utilizzare l’Editor Criteri di gruppo è particolarmente utile se hai privilegi di amministratore. Questo metodo consente di nascondere facilmente il messaggio di avviso del browser. Dopo aver applicato le impostazioni, è sufficiente riavviare per applicare le modifiche.
Soluzione consigliata
La soluzione più consigliata è il ripristino delle impostazioni di Edge e, se necessario, l’utilizzo dell’Editor Criteri di gruppo. Questo ti permetterà di risolvere il problema con il minimo sforzo. La creazione di un nuovo account locale dovrebbe essere considerata come ultima risorsa se gli altri metodi non funzionano.
Infine, scegli il metodo più adatto alla tua situazione e segui i passaggi indicati per disabilitare efficacemente il messaggio “Il browser è gestito dalla tua organizzazione”.
Conclusione
Ci sono diversi metodi per disabilitare il messaggio “Il browser è gestito dalla tua organizzazione”. Attraverso il ripristino del profilo di Edge, l’esportazione e l’importazione delle informazioni necessarie, la creazione di un nuovo account locale e l’utilizzo dell’Editor Criteri di gruppo, puoi risolvere il problema. Ogni metodo ha i suoi vantaggi e richiede un diverso livello di impegno. Scegliendo la soluzione più adatta, puoi risolvere efficacemente il problema e ripristinare il corretto funzionamento del browser. Infine, esegui i passaggi necessari per ripristinare il normale funzionamento del tuo browser.