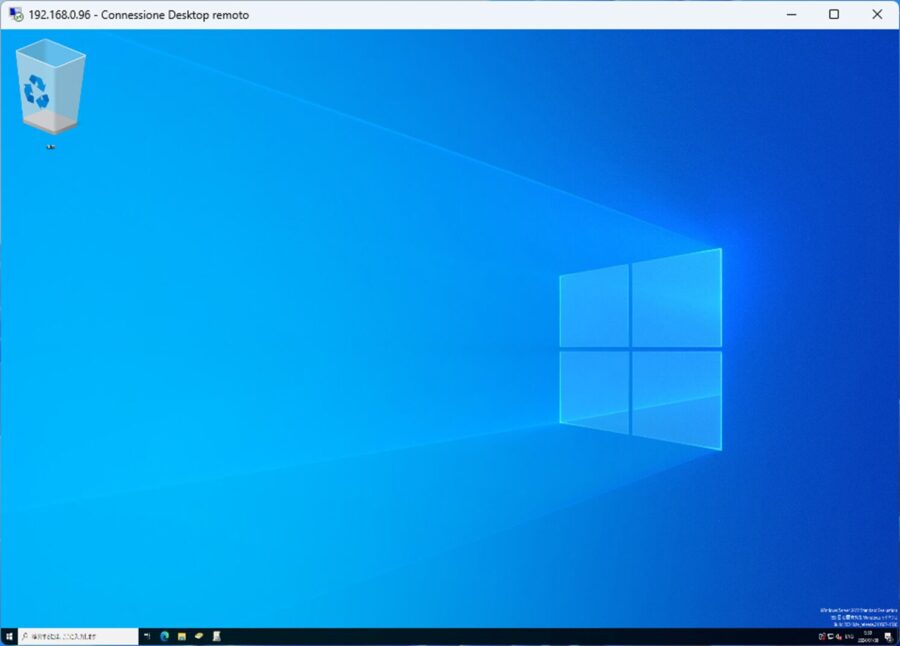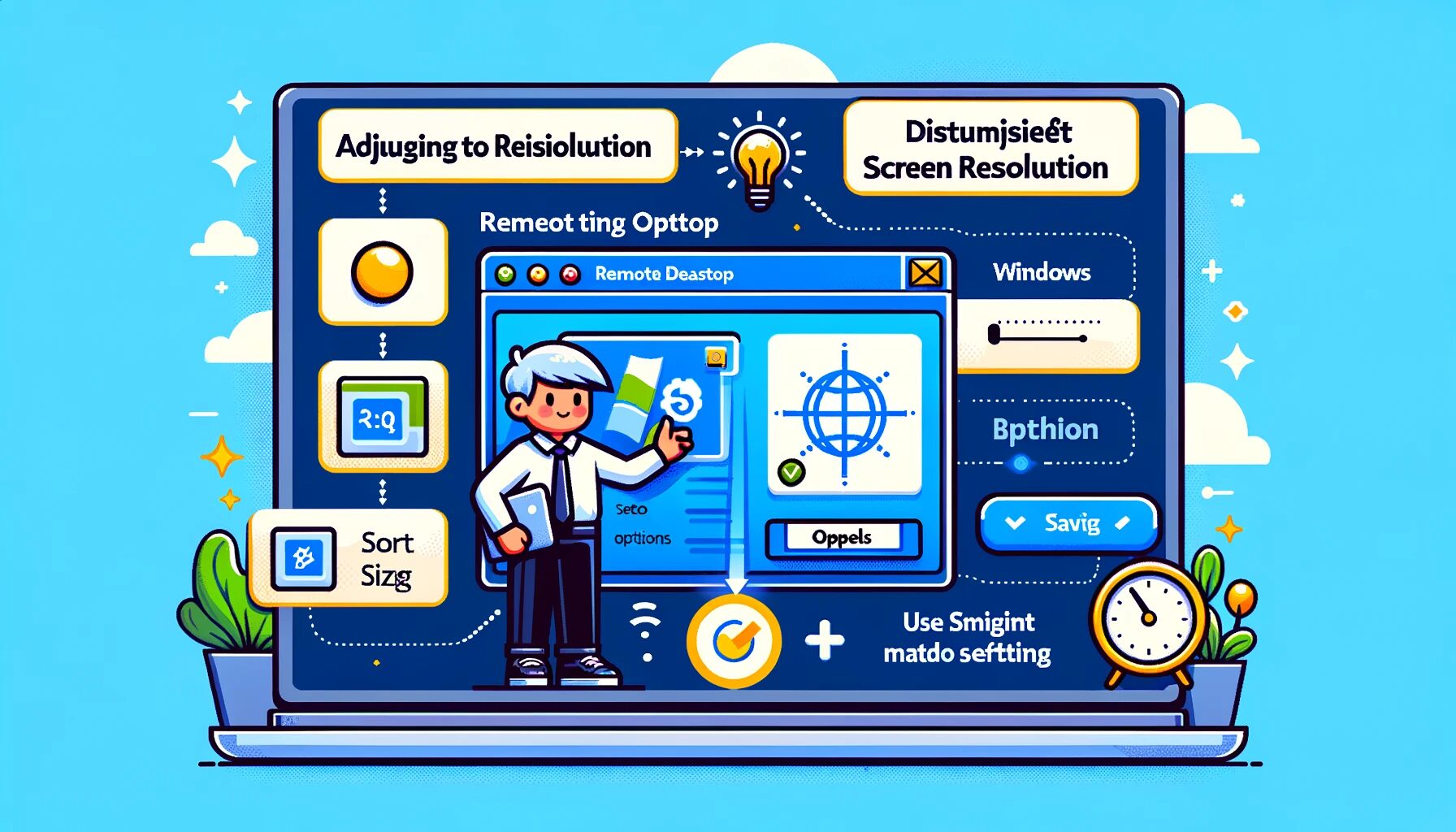Questo articolo spiega come regolare la risoluzione dello schermo nel Desktop Remoto di Windows. Ci sono due metodi: uno in cui puoi specificare direttamente la risoluzione dello schermo e un altro che visualizza sempre a schermo intero indipendentemente dalla risoluzione.
Come Specificare Direttamente la Risoluzione dello Schermo
Innanzitutto, discutiamo come specificare direttamente la risoluzione.
Specificare Direttamente la Risoluzione
Seleziona [Mostra Opzioni] prima di connetterti al Desktop Remoto.
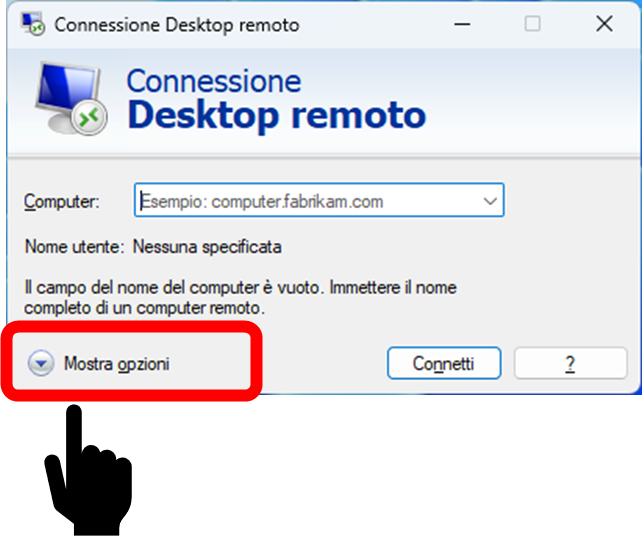
- Seleziona la scheda [Display].
- Specifica la risoluzione.
- Premi il pulsante [Connetti].
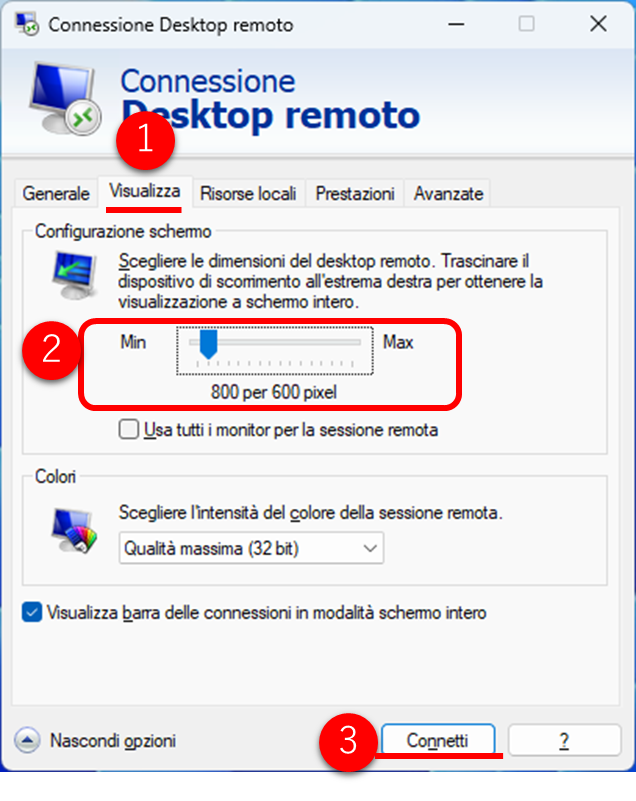
Una volta connesso al Desktop Remoto, lo schermo visualizzerà alla risoluzione che hai specificato, come 800×600.

Salvare le Impostazioni
Puoi salvare le impostazioni di risoluzione specificate per utilizzare sempre la stessa risoluzione per il Desktop Remoto.
- Seleziona la scheda [Generale].
- Scegli [Salva Come].
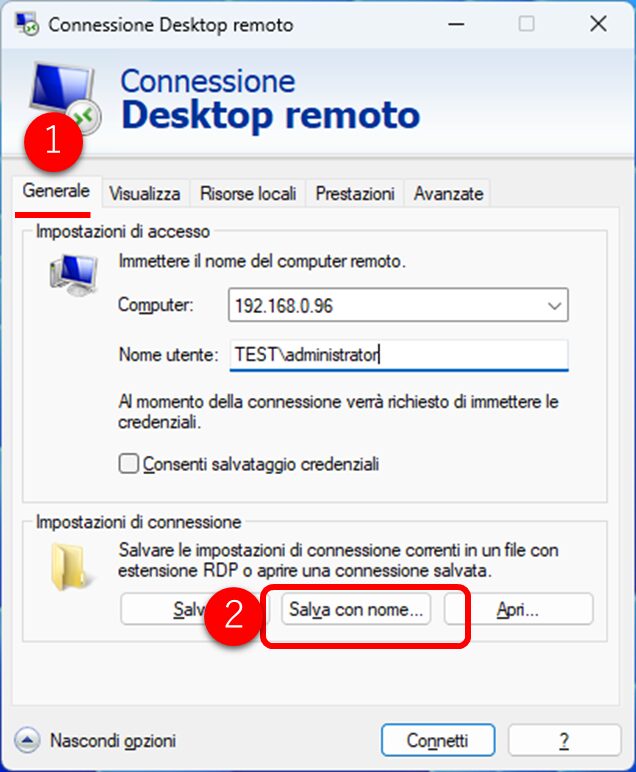
Il file del Desktop Remoto sarà salvato in formato RDP. Facendo doppio clic sul file RDP salvato, partirà il Desktop Remoto alla risoluzione specificata.
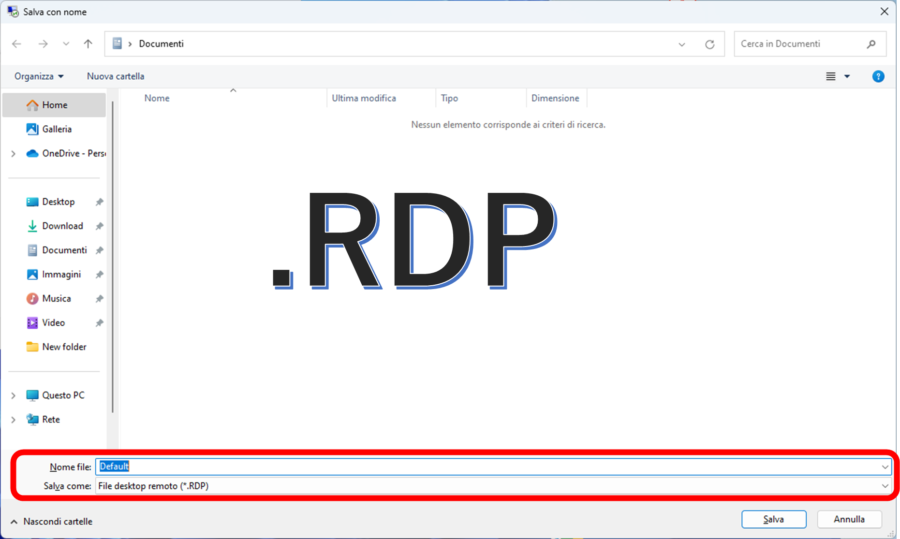
Come Utilizzare Smart Sizing
Successivamente, spiegheremo come visualizzare sempre a schermo intero, indipendentemente dalla risoluzione.
- Fai clic destro sull’icona RDP nell’angolo in alto a sinistra.
- Seleziona [Smart Sizing].
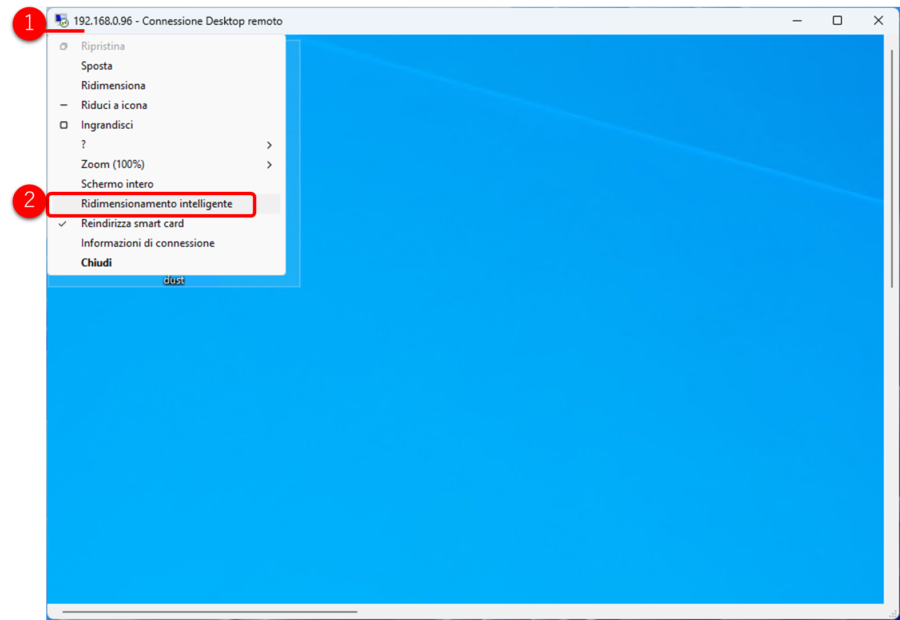
Quando selezioni Smart Sizing, come mostrato nell’immagine qui sotto, lo schermo remoto sarà sempre visualizzato per intero, indipendentemente dalla risoluzione del dispositivo di connessione. La visualizzazione rimane completamente visibile anche quando si modificano le dimensioni.