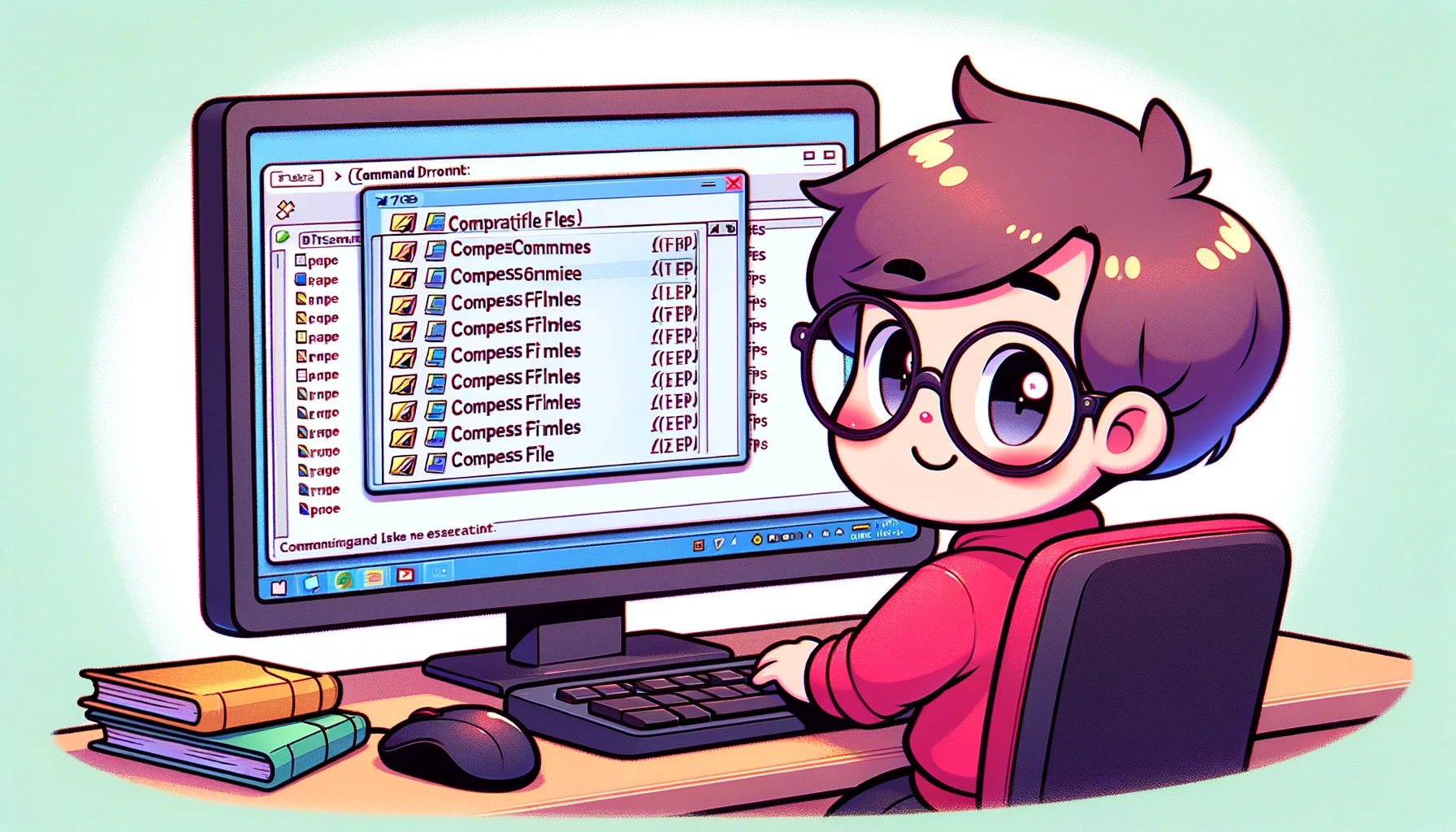Questo articolo spiega come comprimere facilmente più file e directory in formato ZIP utilizzando il Prompt dei comandi di Windows. Questa operazione è particolarmente utile quando si desidera condividere file, eseguire backup o risparmiare spazio di archiviazione.
Comando utilizzato: Compress-Archive
Utilizziamo il cmdlet Compress-Archive in Windows PowerShell. Questo potente strumento è disponibile nelle versioni di Windows 10 e successive, consentendo di comprimere file o cartelle in un file ZIP.
Utilizzo di base
Apri il Prompt dei comandi o PowerShell e inserisci il comando nel seguente formato.
Compress-Archive -Path <Percorso del file o della cartella da comprimere> -DestinationPath <Percorso del file ZIP di output>Ad esempio, se vuoi comprimere tutti i file nella cartella Documenti in Backup.zip, dovresti inserire quanto segue:
Compress-Archive -Path C:\Users\IlTuoUsername\Documents\* -DestinationPath C:\Users\IlTuoUsername\Documents\Backup.zipUtilizzo delle opzioni
Compress-Archive ha diverse opzioni per personalizzare l’operazione.
- -Update: Utilizzato per aggiungere nuovi file a un file ZIP esistente.
- -CompressionLevel: Specifica il livello di compressione (Ottimale, Più veloce, Nessuna compressione).
- -Force: Sovrascrive un file ZIP dello stesso nome se esiste.
Esempio: Aggiungi file con livello di compressione ottimale e sovrascrivi se necessario.
Compress-Archive -Path C:\Percorso\Ai\File\* -DestinationPath C:\Percorso\All'Archivio.zip -CompressionLevel Ottimale -ForcePadroneggiando questi comandi e opzioni, puoi rendere la compressione dei file in ZIP più flessibile ed efficiente utilizzando il Prompt dei comandi di Windows.
Passaggi specifici per la compressione ZIP con il Prompt dei comandi di Windows
Spieghiamo i passaggi specifici per utilizzare il Prompt dei comandi di Windows o PowerShell per comprimere file e directory in formato ZIP. Utilizzando questo metodo è possibile gestire i file in modo efficiente, condividere e ridurre lo spazio di archiviazione.
Procedura operativa nel Prompt dei comandi
Prima di tutto, apri il Prompt dei comandi. Puoi avviarlo premendo il tasto Windows + R, aprendo il dialogo “Esegui”, digitando “cmd” e premendo Invio.
1. Avvia PowerShell
Nel Prompt dei comandi, avvia PowerShell inserendo il seguente comando.
powershell2. Specifica i File o le Cartelle da Comprimere
Specifica il percorso dei file o delle cartelle che desideri comprimere. Puoi utilizzare un carattere jolly (*) per comprimere tutti i file.
Compress-Archive -Path "C:\Users\IlTuoUsername\Documents\*" -DestinationPath "C:\Users\IlTuoUsername\Documents\IMieiDocumenti.zip"Nell’esempio sopra, tutti i file nella cartella Documenti vengono compressi in IMieiDocumenti.zip.
3. Specifica la Destinazione per il File Compresso
Utilizza l’opzione -DestinationPath per specificare la destinazione e il nome del file per il file ZIP generato.
4. Seleziona le Opzioni di Compressione
Specifica opzioni come il livello di compressione e l’aggiunta a un file ZIP esistente se necessario.
- Per ottimizzare il livello di compressione:
-CompressionLevel Ottimale- Per aggiungere file a un file ZIP esistente:
-UpdateSeguendo questi passaggi, puoi facilmente comprimere file o cartelle in formato ZIP dal Prompt dei comandi. Il processo è semplice ma molto utile per gestire file di grandi dimensioni o prendere backup.
Esempi avanzati con il Prompt dei comandi di Windows: Comprimere file che corrispondono a criteri specifici
Comprimere un gran numero di file o comprimere selettivamente file con estensioni specifiche è incredibilmente utile per la gestione quotidiana dei file. In questa sezione, introduciamo metodi per eseguire queste compres…
sioni ZIP avanzate utilizzando il Prompt dei comandi di Windows.
Comprimere solo i file con estensioni specifiche
Utilizzando il comando Compress-Archive in PowerShell, puoi comprimere selettivamente file con estensioni specifiche. Ad esempio, per comprimere solo i file con estensione .txt in TextFiles.zip, utilizza il seguente comando:
powershell Compress-Archive -Path C:\Percorso\Ai\Tuoi\File\*.txt -DestinationPath C:\Percorso\All'Archivio\TextFiles.zipQuesto comando comprime tutti i file .txt nel percorso specificato in TextFiles.zip.
Selezionare file utilizzando criteri multipli
Per selezionare file utilizzando criteri più complessi, utilizza il cmdlet Get-ChildItem e la pipeline. Ad esempio, per comprimere solo i file .jpg creati dopo il 1° gennaio 2023, in una cartella specifica, fai quanto segue:
powershell Get-ChildItem -Path C:\Percorso\Ai\Tuoi\Photos\*.jpg -Recurse | Where-Object { $_.CreationTime -gt '2023-01-01' } | Compress-Archive -DestinationPath C:\Percorso\All'Archivio\RecentPhotos.zipQuesto comando cerca i file che soddisfano i criteri specificati e li comprime in un unico file ZIP.
Comprimere efficacemente un gran numero di file
Se ci sono un numero molto grande di file in una cartella, o se vuoi comprimere tutti i file inclusi le sottocartelle, utilizza l’opzione -Recurse per cercare e comprimere ricorsivamente tutti i file nella cartella.
powershell Compress-Archive -Path C:\Percorso\Alla\Tua\Cartella\* -DestinationPath C:\Percorso\All'Archivio\FullBackup.zip -RecurseUtilizzando questi esempi avanzati, puoi gestire e comprimere i file in modo più flessibile ed efficiente attraverso la potente combinazione del Prompt dei comandi di Windows e PowerShell.
Considerazioni importanti quando si comprime con il Prompt dei comandi di Windows
Quando si comprimono file o cartelle in formato ZIP utilizzando il Prompt dei comandi di Windows, è importante essere consapevoli di diverse considerazioni. Comprendere questi punti può aiutare ad evitare perdite di dati o errori non intenzionali.
Prestare attenzione alla lunghezza dei percorsi dei file
Windows ha una limitazione sulla lunghezza massima dei percorsi dei file, tipicamente fino a 260 caratteri. Superare questo limite può portare a errori durante il processo di compressione. Presta particolare attenzione se stai comprimendo file situati in gerarchie di cartelle profonde.
Verificare i permessi
Assicurati di avere i permessi di accesso appropriati per i file o le cartelle che intendi comprimere. Tentare di comprimere file o cartelle che richiedono permessi di amministratore può risultare in errori.
Controllare i blocchi dei file
I file attualmente in uso da altre applicazioni potrebbero non essere comprimibili. Se un file è bloccato, devi chiudere l’applicazione che sta utilizzando quel file prima di completare il processo di compressione.
Conclusione
La compressione ZIP utilizzando il Prompt dei comandi di Windows è uno strumento potente per migliorare l’efficienza del lavoro quotidiano. Padronizzando i metodi e le considerazioni introdotte in questo articolo, puoi semplificare l’organizzazione, la condivisione e la riduzione dello spazio di archiviazione dei file. Che si tratti di comprimere tipi di file specifici, gestire un grande numero di file o automatizzare la creazione di backup, sfrutta questa tecnologia in vari scenari per rendere la gestione dei file più conveniente e ottimizzare il tuo flusso di lavoro. Inizia ad incorporare queste tecniche da riga di comando nella tua pratica oggi stesso.