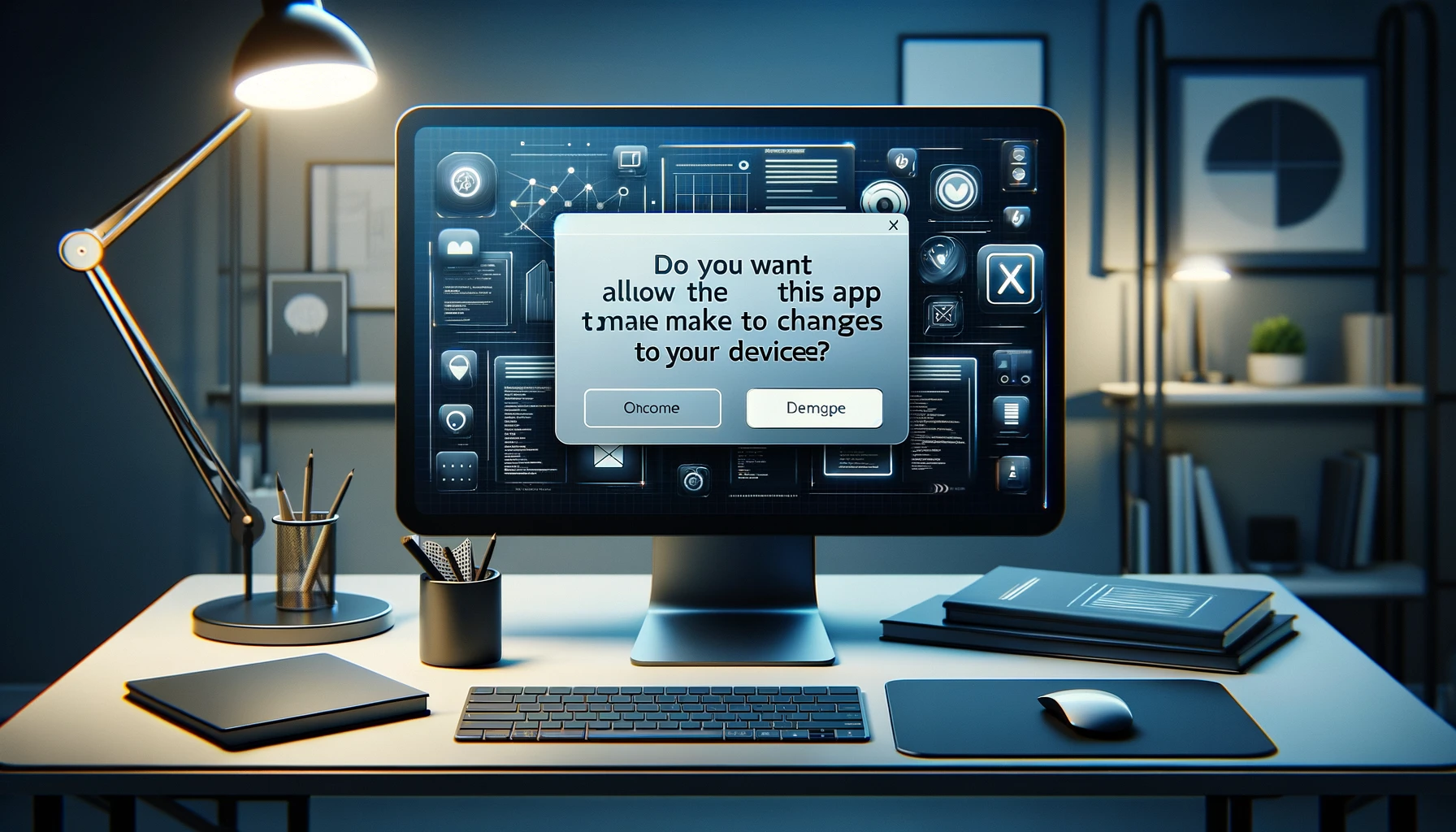Il messaggio “Consentire a questa app di apportare modifiche al dispositivo” che appare ogni volta che si avvia il PC è un problema fastidioso per molti utenti. Questo messaggio viene visualizzato quando una determinata applicazione cerca di eseguire un’operazione che richiede diritti di amministratore. In questo articolo, spiegheremo in dettaglio le cause di questo messaggio e forniremo soluzioni specifiche per evitarlo.
Come utilizzare il Task Manager
Il primo metodo per evitare che il messaggio “Consentire a questa app di apportare modifiche al dispositivo” appaia all’avvio del PC è l’uso del Task Manager. Questo metodo consente di gestire i programmi di avvio e impedire che determinate applicazioni si avviino automaticamente.
Aprire il Task Manager
Premere contemporaneamente i tasti Ctrl + Shift + Esc sulla tastiera per aprire il Task Manager. In alternativa, è possibile aprirlo selezionando Task Manager dal menu visualizzato premendo contemporaneamente i tasti Ctrl + Alt + Canc.
Cliccare sulla scheda Avvio
Cliccare sulla scheda “Avvio” nella parte superiore del Task Manager. In questa scheda viene visualizzato un elenco di tutte le applicazioni che si avviano automaticamente all’avvio del PC.
Disabilitare l’applicazione problematica
Nella scheda Avvio, individuare l’applicazione che causa la visualizzazione del messaggio. Fare clic con il pulsante destro del mouse sull’applicazione in questione e selezionare “Disabilita”. In questo modo, l’applicazione non si avvierà automaticamente la prossima volta che si accenderà il PC.
Esempio: Disabilitazione delle applicazioni di avvio
Ad esempio, se un determinato software di backup o uno strumento di gestione dei driver visualizza il messaggio ogni volta che si avvia il PC, disabilitando l’applicazione si può evitare la visualizzazione del messaggio.
In questo modo, è possibile che il messaggio non venga più visualizzato dopo il riavvio. Provare prima questo metodo.
Come disabilitare il Controllo dell’Account Utente (UAC)
Un altro metodo per evitare che il messaggio “Consentire a questa app di apportare modifiche al dispositivo” appaia all’avvio del PC è disabilitare il Controllo dell’Account Utente (UAC). Tuttavia, poiché questo metodo comporta dei rischi per la sicurezza, è necessario procedere con cautela.
Aprire le impostazioni del Controllo dell’Account Utente
Innanzitutto, aprire il “Pannello di controllo” dal menu Start. Selezionare “Account utente” e cliccare su “Modifica le impostazioni di Controllo dell’Account Utente”.
Disabilitare il Controllo dell’Account Utente (UAC)
Quando si apre la finestra delle impostazioni del Controllo dell’Account Utente, spostare il cursore verso il basso fino alla posizione “Non notificare mai”. In questo modo, l’UAC verrà disabilitato e il messaggio che richiede diritti di amministratore non verrà più visualizzato.
Esempio: Modifica delle impostazioni dell’UAC
Rischi della disabilitazione dell’UAC
Disabilitare l’UAC comporta un aumento dei rischi per la sicurezza. Un programma dannoso potrebbe essere eseguito con diritti di amministratore senza il consenso dell’utente, e questo metodo non è raccomandato. Soprattutto se il PC è utilizzato da altri utenti o se la sicurezza è importante, è meglio evitare di disabilitare l’UAC.
Considerazioni per i PC domestici
Nei PC domestici, la disabilitazione dell’UAC potrebbe migliorare la comodità, ma bisogna comprendere che la sicurezza ne risente. Può essere utilizzato come soluzione temporanea, ma a lungo termine è consigliabile considerare altri metodi.
Soluzioni consigliate
La soluzione consigliata per evitare il messaggio “Consentire a questa app di apportare modifiche al dispositivo” all’avvio del PC è quella di gestire i programmi di avvio tramite il Task Manager. Questo metodo risolve il problema senza compromettere la sicurezza, rendendolo il più consigliato.
Procedura per l’uso del Task Manager
1. Aprire il Task Manager
Premere contemporaneamente i tasti Ctrl + Shift + Esc per aprire il Task Manager. In alternativa, è possibile aprirlo selezionando Task Manager dal menu visualizzato premendo contemporaneamente i tasti Ctrl + Alt + Canc.
2. Cliccare sulla scheda Avvio
Cliccare sulla scheda “Avvio” nella parte superiore del Task Manager. In questa scheda viene visualizzato un elenco di tutte le applicazioni che si avviano automaticamente all’avvio del PC.
3. Disabilitare l’applicazione problematica
Nella scheda Avvio, individuare l’applicazione che causa la visualizzazione del messaggio. Fare clic con il pulsante destro del mouse sull’applicazione in questione e selezionare “Disabilita”. In questo modo, l’applicazione non si avvierà automaticamente la prossima volta che si accenderà il PC.
Perché utilizzare il Task Manager
Si raccomanda di utilizzare il Task Manager per gestire i programmi di avvio per i seguenti motivi.
Rischio di sicurezza ridotto
Rispetto alla disabilitazione del Controllo dell’Account Utente (UAC), questo metodo comporta meno rischi per la sicurezza e può essere utilizzato con tranquillità.
Semplice ed efficace
Le procedure sono semplici e possono essere eseguite facilmente anche dai principianti, rendendolo la soluzione ideale per molti utenti.
Possibilità di disabilitare solo applicazioni specifiche
È possibile disabilitare solo le applicazioni specifiche, senza influenzare altri programmi di avvio importanti.
Avvertenze sulla disabilitazione dell’UAC
Disabilitare il Controllo dell’Account Utente (UAC) può evitare il messaggio all’avvio del PC, ma ci sono importanti avvertenze da considerare. Questo articolo spiega i rischi legati alla disabilitazione dell’UAC e i fattori da considerare.
Rischi della disabilitazione dell’UAC
Disabilitare l’UAC può comportare i seguenti rischi per la sicurezza.
Rischio che programmi dannosi ottengano diritti di amministratore
Con l’UAC disabilitato, un programma dannoso potrebbe essere eseguito con diritti di amministratore senza il consenso dell’utente. Ciò aumenta il rischio che vengano modificate le impostazioni di sistema o rubati dati importanti.
Riduzione della sicurezza complessiva del sistema
L’UAC avvisa l’utente di modifiche al sistema, impedendo operazioni indesiderate o l’esecuzione di programmi dannosi. Disabilitandolo, si perde questa funzione di protezione e la sicurezza complessiva del sistema viene ridotta.
Considerazioni sulla disabilitazione dell’UAC
Utilizzo su PC domestici
Nei PC domestici, la disabilitazione dell’UAC potrebbe migliorare la comodità, ma bisogna comprendere che la sicurezza ne risente. Può essere utilizzato come soluzione temporanea, ma a lungo termine è consigliabile considerare altri metodi.
Utilizzo su PC aziendali o condivisi
Nei PC aziendali o condivisi con altri utenti, non è consigliabile disabilitare l’UAC. Poiché altri utenti potrebbero modificare inavvertitamente le impostazioni di sistema o accedere a dati importanti, in ambienti in cui la sicurezza è fondamentale è meglio mantenere attivo l’UAC.
Conclusione
Disabilitare l’UAC è un’opzione, ma comporta rischi per la sicurezza, quindi è necessario considerarla con attenzione. Soprattutto in ambienti aziendali o su PC condivisi, è meglio evitare di disabilitare l’UAC. Anche sui PC domestici, è consigliabile considerare soluzioni alternative a lungo termine.
Altre soluzioni
Oltre all’uso del Task Manager e alla disabilitazione dell’UAC, esistono altre soluzioni per evitare il messaggio “Consentire a questa app di apportare modifiche al dispositivo” all’avvio del PC. Di seguito vengono descritte alcune di queste soluzioni.
Come utilizzare l’Utilità di pianificazione
Se è necessario avviare un’applicazione con diritti di amministratore, è possibile utilizzare l’Utilità di pianificazione per eseguirla automaticamente all’avvio. In questo modo è possibile evitare il messaggio UAC.
Procedura per impostare l’Utilità di pianificazione
- Nel menu Start, cercare “Utilità di pianificazione” e aprirla.
- Cliccare su “Crea attività” nel pannello a destra.
- Nella scheda “Generale”, inserire il nome dell’attività e selezionare “Esegui con i privilegi più elevati”.
- Nella scheda “Trigger”, cliccare su “Nuovo” e selezionare “All’accesso” nel campo “Avvia l’attività”.
- Nella scheda “Azioni”, cliccare su “Nuovo” e specificare il percorso del programma da eseguire.
- Salvare le impostazioni e creare l’attività.
Come modificare le impostazioni di compatibilità di un’applicazione specifica
Modificando le impostazioni di compatibilità di un’applicazione per eseguirla sempre come amministratore, è possibile evitare il messaggio UAC.
Procedura per modificare le impostazioni di compatibilità
- Fare clic con il pulsante destro del mouse sul file eseguibile dell’applicazione e selezionare “Proprietà”.
- Cliccare sulla scheda “Compatibilità”.
- Nella sezione “Livello di privilegio”, selezionare “Esegui questo programma come amministratore”.
- Salvare le impostazioni e chiudere la finestra delle proprietà.
Come utilizzare i criteri di gruppo
È possibile personalizzare dettagliatamente le impostazioni dell’UAC utilizzando l’Editor dei Criteri di gruppo di Windows. In questo modo, è possibile configurare l’UAC per visualizzare i messaggi solo in determinate circostanze.
Procedura per impostare i criteri di gruppo
- Nel menu Start, digitare “gpedit.msc” e aprire l’Editor dei Criteri di gruppo.
- Selezionare “Configurazione computer” → “Impostazioni di Windows” → “Impostazioni di sicurezza” → “Criteri locali” → “Opzioni di sicurezza”.
- Fare doppio clic su “Controllo dell’Account Utente: esegui tutti gli amministratori in modalità Approvazione amministratore” e selezionare “Disattivato”.
- Salvare le impostazioni e chiudere l’editor.
Come regolare le impostazioni del software di sicurezza
Alcuni software di sicurezza includono una funzione per evitare che il messaggio UAC venga visualizzato per determinate applicazioni. Controllare le impostazioni del software di sicurezza e regolarle adeguatamente per risolvere il problema.
Conclusione
Il messaggio “Consentire a questa app di apportare modifiche al dispositivo” visualizzato all’avvio del PC può essere fastidioso per gli utenti, ma può essere evitato con le giuste contromisure.
Contromisure più efficaci
Per minimizzare i rischi per la sicurezza e allo stesso tempo evitare il messaggio, si consiglia di seguire i seguenti passaggi.
Uso del Task Manager
Utilizzare il Task Manager per gestire i programmi di avvio e impedire che l’applicazione problematica si avvii automaticamente. Questo metodo è semplice da eseguire anche per i principianti e riduce al minimo i rischi per la sicurezza.
Modifica delle impostazioni di compatibilità di un’applicazione specifica
Modificando le impostazioni di compatibilità di un’applicazione per eseguirla sempre come amministratore, è possibile evitare il messaggio UAC.
Contromisure rischiose
Disabilitare il Controllo dell’Account Utente (UAC) può essere una soluzione temporanea, ma comporta un aumento dei rischi per la sicurezza e non è consigliato a lungo termine.
Altre soluzioni
Utilizzando l’Utilità di pianificazione, modificando le impostazioni di compatibilità delle applicazioni o personalizzando i criteri di gruppo, è possibile gestire in modo più flessibile l’avvio del PC.
Raccomandazioni finali
Iniziare gestendo i programmi di avvio tramite il Task Manager. Se il problema persiste, considerare la modifica delle impostazioni di compatibilità o altre soluzioni. È importante configurare attentamente le impostazioni per mantenere un ambiente PC sicuro e confortevole.
FAQ
Abbiamo raccolto alcune domande frequenti con le relative risposte. Questo potrebbe aiutare a risolvere ulteriori dubbi riguardo al messaggio che appare all’avvio del PC.
Q: Perché appare il messaggio “Consentire a questa app di apportare modifiche al dispositivo”?
A: Questo messaggio appare quando una determinata applicazione cerca di eseguire un’operazione che richiede diritti di amministratore. È una parte delle funzioni di sicurezza di Windows e serve ad avvisare l’utente di eventuali modifiche al sistema.
Q: Come posso riabilitare un’applicazione disabilitata nel Task Manager?
A: Aprire il Task Manager e cliccare sulla scheda “Avvio”. Fare clic con il pulsante destro del mouse sull’applicazione disabilitata e selezionare “Abilita”. L’applicazione si avvierà automaticamente la prossima volta che si accenderà il PC.
Q: Quali sono i svantaggi di disabilitare l’UAC?
A: Disabilitare l’UAC consente di eseguire operazioni che richiedono diritti di amministratore senza il consenso dell’utente. Ciò aumenta il rischio che programmi dannosi possano modificare le impostazioni di sistema o accedere a dati importanti.
Q: È possibile evitare il messaggio utilizzando l’Utilità di pianificazione?
A: Sì, utilizzando l’Utilità di pianificazione per eseguire automaticamente un’applicazione con diritti di amministratore, è possibile evitare il messaggio UAC. Tuttavia, è necessario configurare correttamente l’utilità.
Q: L’Editor dei Criteri di gruppo è disponibile in tutte le edizioni di Windows?
A: No, l’Editor dei Criteri di gruppo è disponibile solo nelle edizioni Pro, Enterprise ed Education di Windows. Nelle edizioni Home non è disponibile, quindi è necessario considerare altre soluzioni.
Conclusione
Il messaggio “Consentire a questa app di apportare modifiche al dispositivo” visualizzato all’avvio del PC può essere fastidioso per gli utenti, ma può essere evitato con le giuste contromisure. In questo articolo, abbiamo presentato le seguenti soluzioni principali.
Come utilizzare il Task Manager
Utilizzare il Task Manager per gestire i programmi di avvio e impedire che l’applicazione problematica si avvii automaticamente. Questo metodo è sicuro, semplice ed efficace.
Come disabilitare il Controllo dell’Account Utente (UAC)
Disabilitare l’UAC può evitare la visualizzazione del messaggio, ma aumenta i rischi per la sicurezza e deve essere considerato con attenzione. In particolare, è sconsigliato in ambienti aziendali o su PC condivisi.
Altre soluzioni
Utilizzando l’Utilità di pianificazione, modificando le impostazioni di compatibilità delle applicazioni o personalizzando i criteri di gruppo, è possibile gestire in modo più flessibile l’avvio del PC.
Il metodo più consigliato è quello di gestire i programmi di avvio tramite il Task Manager. In questo modo, è possibile evitare i messaggi fastidiosi riducendo al minimo i rischi per la sicurezza. Se il problema persiste, considerare la modifica delle impostazioni di compatibilità o altre soluzioni. È importante configurare attentamente le impostazioni per mantenere un ambiente PC sicuro e confortevole.