Il Windows Remote Desktop, di default, mantiene le connessioni anche quando non vengono eseguite operazioni (la connessione non si disconnette automaticamente). Se la tua connessione Remote Desktop si disconnette improvvisamente quando non vengono eseguite operazioni, potrebbe esserci un problema con le impostazioni dei Criteri di Gruppo del sistema operativo (OS) a cui ti stai connettendo. Controllare e adeguare opportunamente queste impostazioni potrebbe risolvere le disconnessioni inaspettate.
Apertura dell’Editor Criteri di Gruppo Locali
Prima, avvia l'[Editor dei Criteri di Gruppo] dove puoi modificare i criteri di gruppo. Apri l’Editor dei Criteri di Gruppo Locali sul sistema operativo a cui si accede da remoto.
Premi insieme [Tasto Windows] + [Tasto R].
Questo aprirà la finestra di dialogo [Esegui].
Digita [gpedit.msc] e clicca sul pulsante [OK].
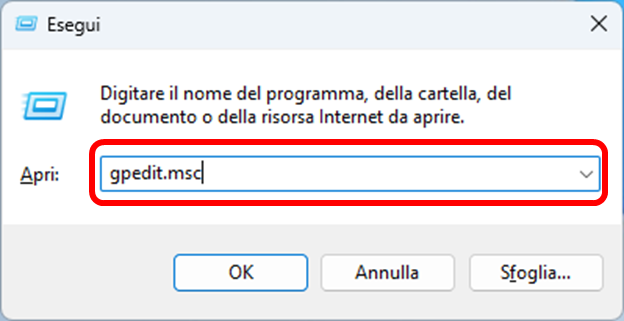
L’Editor dei Criteri di Gruppo Locali si avvierà come mostrato di seguito.
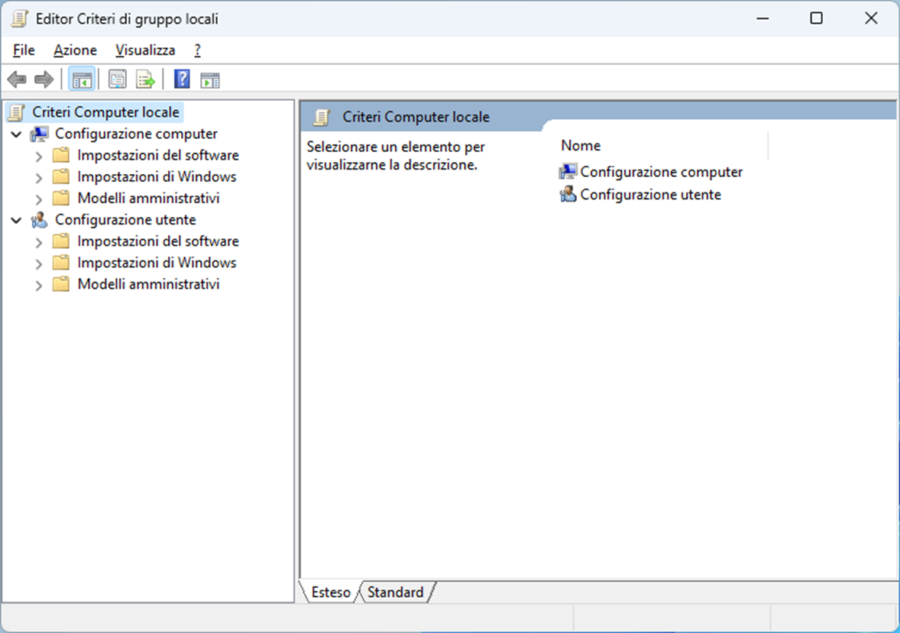
Rivedi [Imposta limite di tempo per le sessioni di Servizi Desktop remoto attive ma in attesa]
Per coloro le cui connessioni Remote Desktop vengono interrotte dopo un certo tempo mentre sono in stato di inattività, ciò è dovuto alla politica “Imposta limite di tempo per le sessioni di Servizi Desktop remoto attive ma in attesa.” Questa impostazione potrebbe essere la causa delle tue disconnessioni inaspettate di Remote Desktop. Controlla questa impostazione e regolala secondo necessità.
Apri la politica [Imposta limite di tempo per le sessioni di Servizi Desktop remoto attive ma in attesa] situata nel seguente percorso.
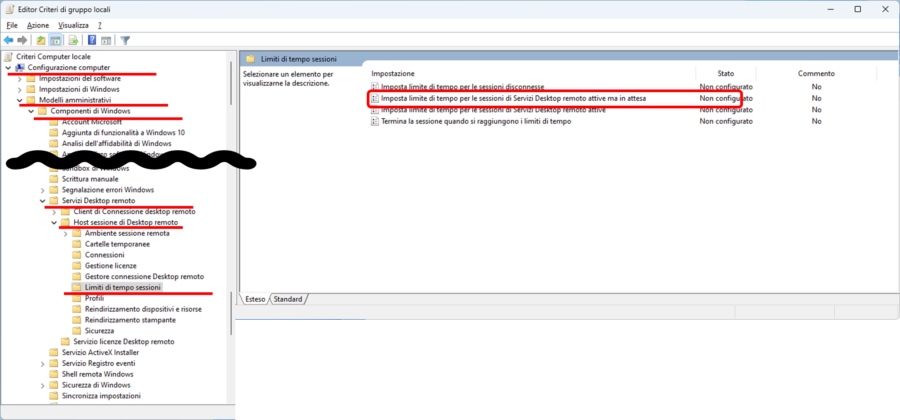
Se l’impostazione è attiva, cambiala in ‘Non Configurata’ o ‘Disabilitata’. In alternativa, se attivata, estendi il limite di tempo per le sessioni inattive.
Ad esempio, se è impostata su 1 minuto, la connessione Remote Desktop si disconnetterà 1 minuto dopo essere diventata inattiva.
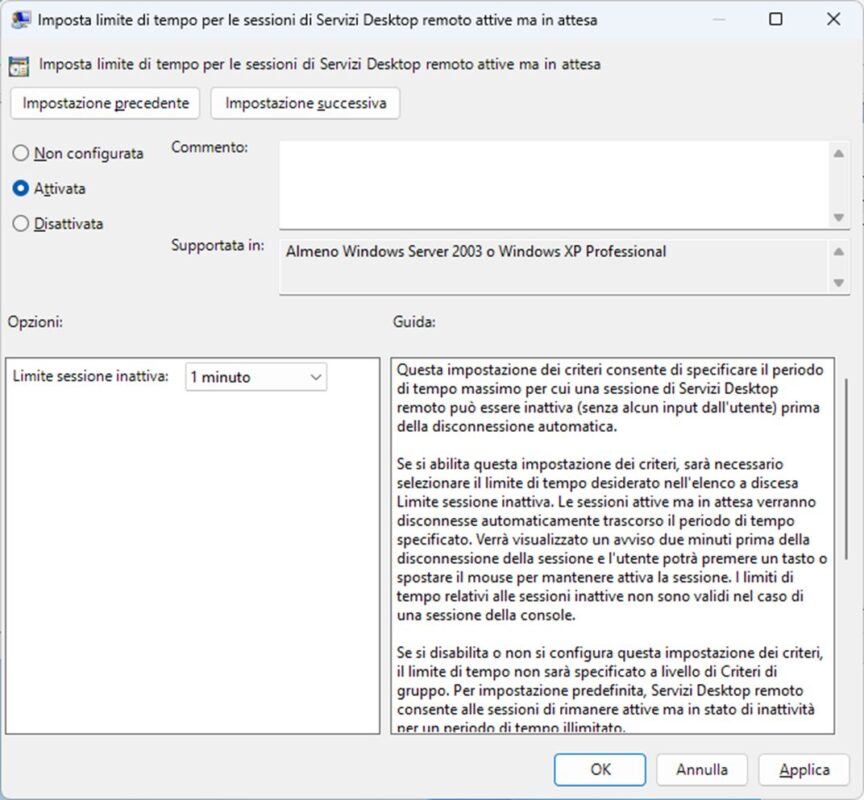
Riavvia il tuo PC per applicare le modifiche alla politica.
Rivedi [Imposta limite di tempo per le sessioni di Servizi Desktop remoto attive]
È un elemento simile, ma esiste anche una politica chiamata “Imposta limite di tempo per le sessioni di Servizi Desktop remoto attive” che si disconnette dopo un tempo specificato anche se non inattiva. Rivedi anche questa politica.
Apri la politica [Imposta limite di tempo per le sessioni di Servizi Desktop remoto attive] situata nel seguente percorso.
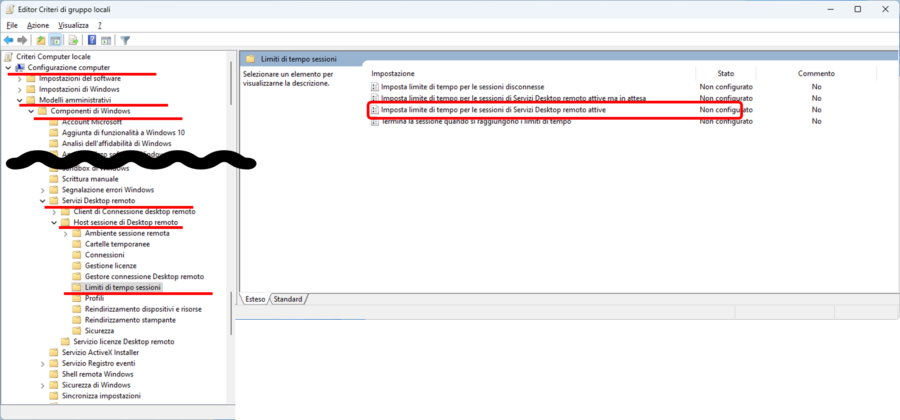
Se l’impostazione è attiva, cambiala in ‘Non Configurata’ o ‘Disabilitata’. In alternativa, se attivata, estendi il limite di tempo per le sessioni attive.
Ad esempio, se impostata su 1 minuto, la connessione Remote Desktop verrà forzatamente disconnessa 1 minuto dopo, anche se è attiva.
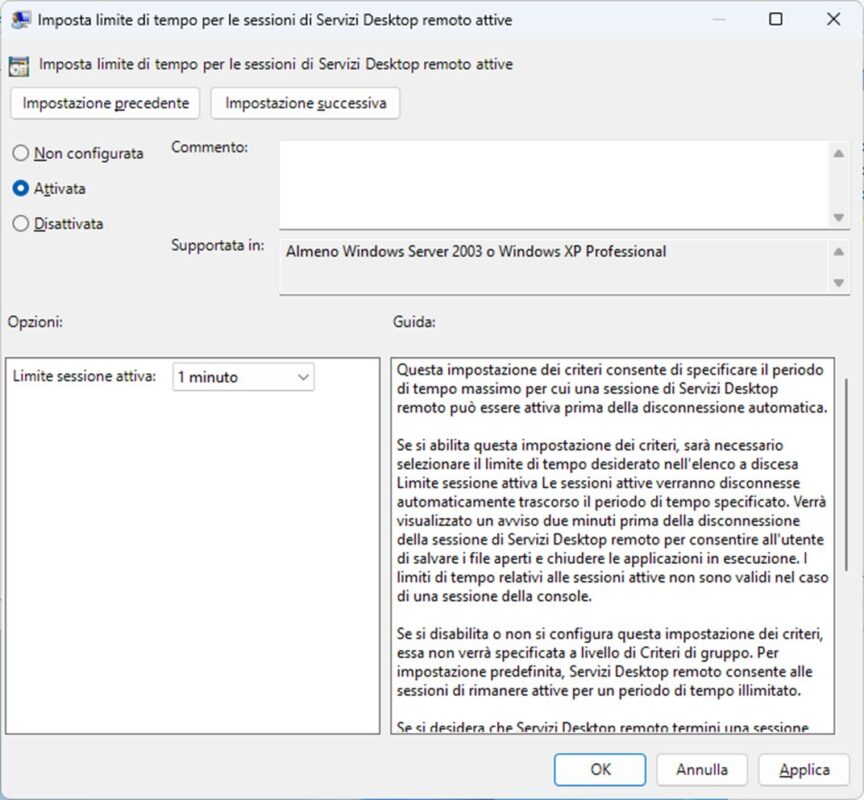
Riavvia il tuo PC per applicare le modifiche alla politica.
Riepilogo di Entrambe le Politiche
Per chiarire, ecco una tabella che riassume entrambe le politiche.
| Imposta limite di tempo per le sessioni di Servizi Desktop remoto attive ma in attesa | Imposta limite di tempo per le sessioni di Servizi Desktop remoto attive | |
|---|---|---|
| Disconnetti in stato di inattività | 〇 | 〇 |
| Disconnetti in stato attivo | × | 〇 |

