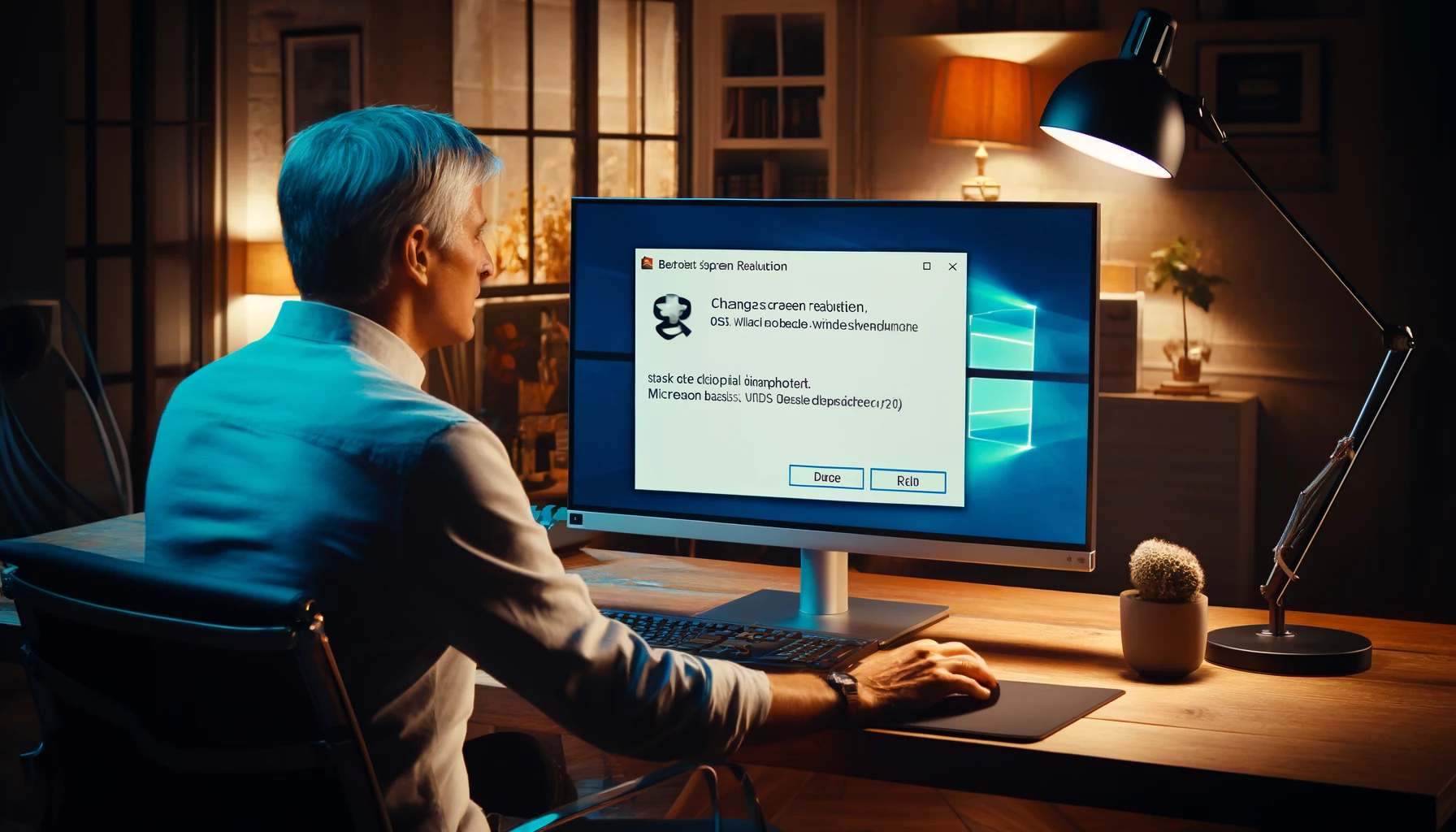Quando si utilizza Windows 11, è possibile che si verifichi un problema in cui la risoluzione non può essere cambiata da 1024×768. Questo problema è particolarmente evidente quando viene visualizzato “Microsoft Basic Display Adapter”. In questo articolo, introdurremo le cause e le soluzioni specifiche per questo problema.
Problema di cambio risoluzione su Windows 11
Se scopri che la risoluzione è fissata a 1024×768 e non può essere cambiata su Windows 11, è possibile che il driver del display non sia installato correttamente. Questo problema si verifica spesso quando viene visualizzato “Microsoft Basic Display Adapter”. Successivamente, spiegheremo le soluzioni specifiche passo dopo passo.
Come aggiornare i driver
Scarica e installa gli ultimi driver di visualizzazione dal sito web del produttore del monitor. Procedi con i seguenti passaggi:
1. Accedi al sito web del produttore
Accedi al sito web del produttore del monitor e vai alla pagina di supporto.
2. Scarica il driver
Cerca e scarica l’ultimo driver compatibile con il modello del tuo monitor.
3. Installa il driver
Esegui il file scaricato e segui le istruzioni di installazione per installare il driver.
4. Riavvia il PC
Dopo aver completato l’installazione, riavvia il PC per applicare il nuovo driver.
Riconoscere il sistema dopo il riavvio
Riavviare il PC è importante per far sì che il sistema riconosca correttamente il nuovo hardware o i driver.
1. Spegnere il PC
Spegnere il PC utilizzando la procedura normale.
2. Attendere qualche minuto
Attendere qualche minuto con il PC completamente spento.
3. Riavviare il PC
Riaccendere il PC e attendere che Windows 11 si avvii. Il sistema dovrebbe riconoscere nuovamente il monitor e il driver.
4. Controllare la risoluzione
Dopo il riavvio, controlla le impostazioni del display per vedere se la risoluzione può essere cambiata.
Verifica e scelta del cavo giusto
Il problema della risoluzione del display può essere causato anche dai cavi o dagli adattatori che stai utilizzando.
1. Controllare i cavi HDMI o DisplayPort
Controlla i cavi che stai attualmente utilizzando per eventuali danni fisici o problemi di connessione.
2. Prova un cavo diverso
Usa un altro cavo HDMI o DisplayPort per connetterti e vedere se il problema è risolto.
3. Controllare l’adattatore
Se stai utilizzando un adattatore, assicurati che corrisponda alle specifiche del tuo monitor e prova un altro adattatore se necessario.
4. Scegliere cavi di alta qualità
È importante scegliere cavi di alta qualità. Utilizzare cavi che supportano alta risoluzione o frequenze di aggiornamento elevate può aumentare significativamente la probabilità di risolvere il problema.
5. Collegamento corretto del cavo
Collegare correttamente i cavi è anche importante. Assicurati che entrambe le estremità siano inserite saldamente per garantire una connessione stabile.
Utilizzo del supporto del produttore
Se le misure sopra menzionate non risolvono il problema, considera l’uso del supporto del produttore, tenendo presente la possibilità di difetti iniziali.
1. Contattare il supporto del produttore
Visita il sito web ufficiale del produttore del tuo PC o monitor e trova la pagina di supporto. La pagina di supporto avrà informazioni di contatto e moduli di richiesta.
2. Preparare le informazioni sul prodotto
Quando contatti il supporto, tieni pronti il numero di modello del prodotto, il numero di serie, la data di acquisto e altre informazioni.
3. Spiegare il problema in dettaglio
Spiega il problema attuale al rappresentante del supporto. Meniona che non puoi cambiare la risoluzione e che viene visualizzato “Microsoft Basic Display Adapter”.
4. Seguire le istruzioni del supporto
Segui le istruzioni fornite dal rappresentante del supporto. In alcuni casi, potrebbero essere necessari ulteriori passaggi di risoluzione dei problemi o procedure di riparazione.
5. Registrare la storia del supporto
Registrare le interazioni con i rappresentanti del supporto e le istruzioni fornite può essere utile se il problema si ripresenta in seguito.
Soluzioni dalla comunità
Oltre al supporto ufficiale, le comunità in cui gli utenti condividono informazioni possono anche essere una risorsa preziosa.
1. Cerca problemi
Accedi ai forum ufficiali e alle comunità tecniche fornite da Microsoft o dal produttore del monitor e cerca domande precedenti sullo stesso problema. In molti casi, troverai soluzioni condivise dagli utenti che hanno affrontato lo stesso problema.
2. Posta una nuova domanda
Se non riesci a trovare una soluzione nelle domande precedenti, posta una nuova domanda spiegando il tuo problema in dettaglio. Specificando i sintomi e le soluzioni che hai provato, puoi ottenere consigli utili da altri utenti.
3. Prova i consigli degli altri utenti
Prova i consigli forniti dalla comunità. Segui i passaggi se è stata segnalata una soluzione di successo.
4. Fornisci feedback sui risultati
Se il problema è risolto, posta un feedback nel thread della domanda. Fai clic su “Sì” su “Questa risposta ti è stata utile?” per informare gli altri utenti e il rispondente che il problema è stato risolto.
5. Rispettare le linee guida della comunità
Segui le linee guida della comunità e partecipa in modo educato e costruttivo. Ricorda che altri utenti possono affrontare problemi simili e partecipa alla comunità con uno spirito di assistenza reciproca.
Conclusione
Il problema dell’impossibilità di cambiare la risoluzione su Windows 11 si verifica spesso a causa di problemi con i driver di visualizzazione o con i cavi di connessione. Installare gli ultimi driver e riavviare il PC può risolvere questo problema. Controllare i cavi e utilizzare adattatori appropriati è anche importante. Se queste misure non risolvono il problema, si consiglia di utilizzare il supporto del produttore. Condividere informazioni nella comunità è anche utile. Seguendo questi passaggi, puoi risolvere il problema della risoluzione e ritrovare un ambiente PC confortevole.